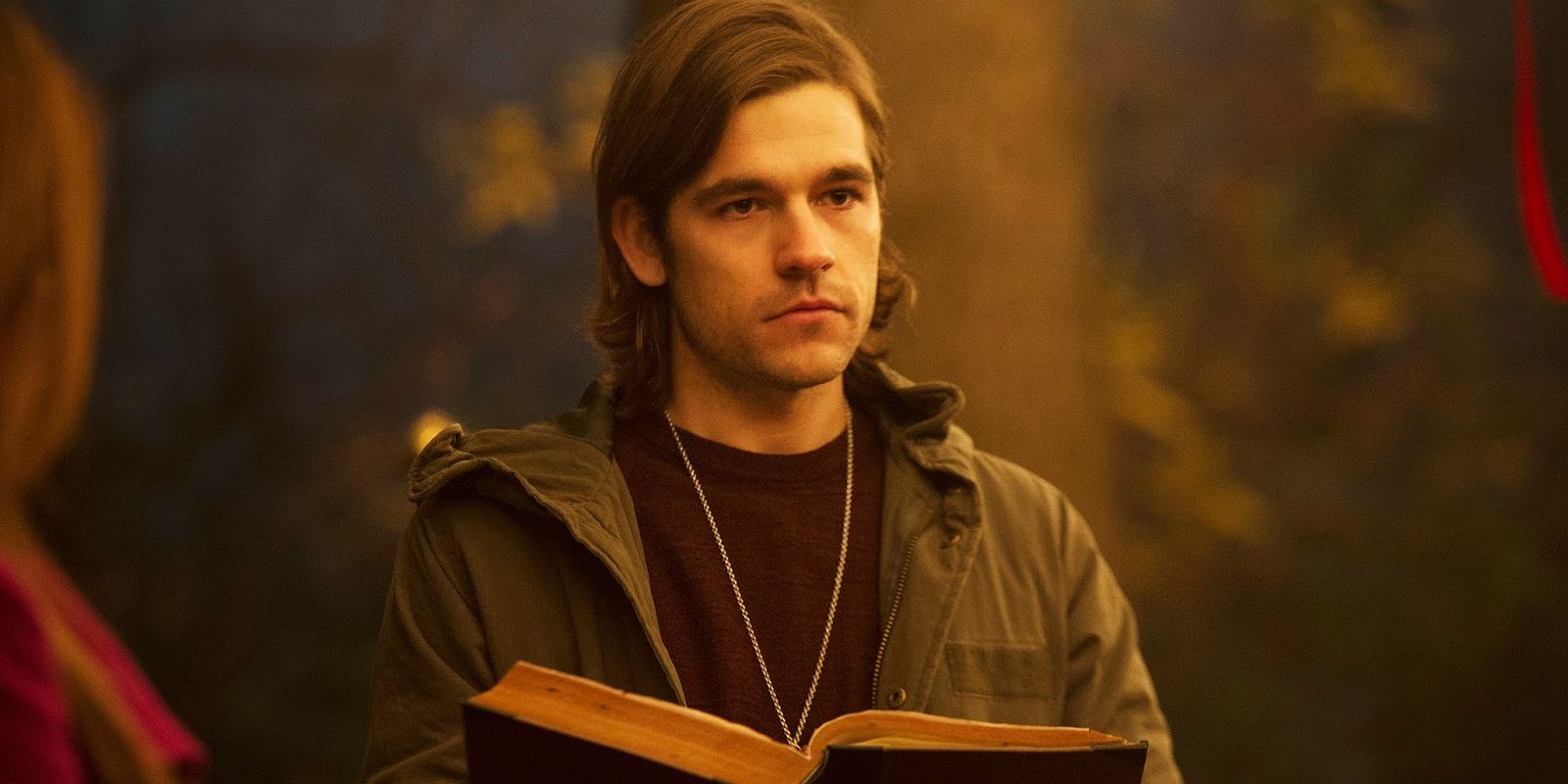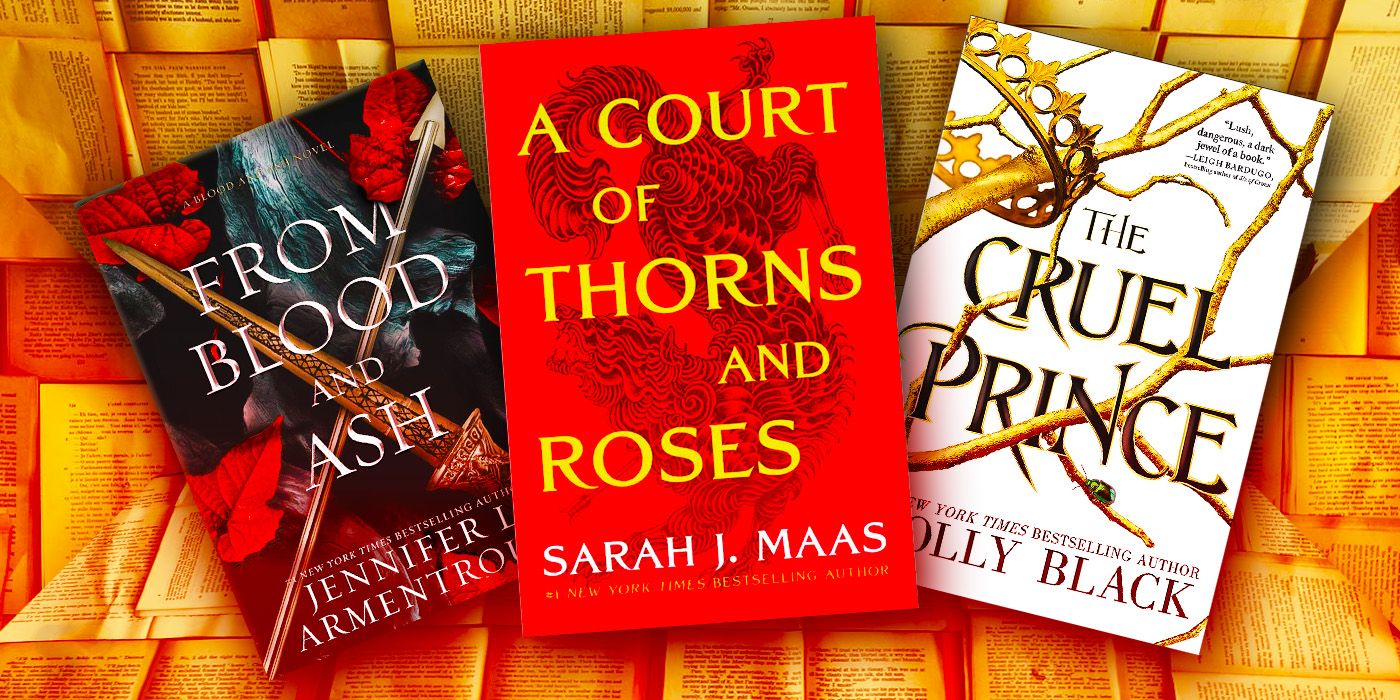The Apple TV remote is usually pretty reliable, but if it stops working, there are a few ways to troubleshoot the problem. There are different types of remotes that work with Apple TV, including the Siri remote, which started shipping with the Apple TV HD released in 2015. It comes with two microphones and a button to activate Siri. The voice assistant on Apple TV not only offers all the basic functions that it supports on iPhones, but can also respond to requests specifically for TV. For instance, users can ask Siri to Play/Pause, Rewind/Fast Forward, as well search for a TV show or movie across multiple channels.
Along with the Siri Remote, there’s also the Apple TV remote and the Apple remote, both of which continue to remain in circulation many years after they originally started shipping. All the remotes have slightly different ways of functioning, which means users also need to troubleshoot them in different ways. However, the methods are fairly easy and can be attempted even by people who are not necessarily the most tech-savvy.
As explained by Apple, the first thing to do if an Apple TV remote isn’t responding is to check if there’s power. For a Siri remote or Apple TV remote, charge it for 30 minutes using a Lightning to USB cable and a standard USB wall charger. For an Apple Remote, replace the battery and check if it’s working. If that doesn’t solve the issue, unplug the Apple TV from the power outlet and then wait at least six seconds before plugging it back in. If the issues persist, there are additional troubleshooting steps that users can try.
Troubleshooting Steps For An Apple TV Remote

Apple provides a few other troubleshooting methods depending on the remote model. For the Siri Remote and the Apple TV remote, press and hold the TV/Control Center button and the Volume Down buttons at the same time until the status light on Apple TV turns off and then turns on again. Now release the buttons and wait for a ‘Connection Lost’ notification on the TV screen. Once the remote restarts, a ‘Connected’ notification will appear on the screen, denoting that the remote and the TV have once again been paired and are working as expected.
If there’s still no connection between the TV and the remote, get the remote to within three inches from the Apple TV box and then press the Back or Menu button and the Volume Up button simultaneously for about five seconds. Users might need to place the remote on top of the Apple TV box to complete pairing. Also, Apple TV should be updated to tvOS 14.5 or later to ensure that the Siri Remote or the Apple TV Remote can be paired with the device.
For those using an Apple Remote, unlink it from Apple TV and then link it back to see if the problem has been resolved. To do that, hold down the Menu and the Left arrow on the Apple Remote for six seconds. This will show an ‘unlink’ symbol above the icon of a remote on the TV, denoting that the two devices have been unlinked. Now hold down Menu and Right arrow for six seconds to re-link the two devices. This will show a ‘linked’ symbol above the icon of a remote control, confirming that the two have been linked. If none of the above methods work, users may have to contact Apple support or consider buying a new Apple TV remote.