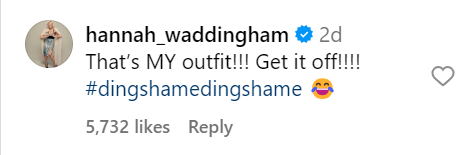When a Samsung phone or tablet isn’t working the way it’s supposed to, it can be booted into Safe Mode to troubleshoot the issue. Safe Mode is a diagnostic feature offered by operating systems like Windows, Android and Linux. It is also found on macOS, although Apple calls it Safe Boot. When a device is booted into Safe Mode, it has reduced functionality, with all non-essential apps and services disabled. The only features available in Safe Mode are critical components and diagnostic modules that allow users to isolate the issue that’s preventing the operating system from working normally.
Safe Mode works as advertised on Samsung devices, offering a diagnostic tool to help solve issues with connectivity, battery life, and more. As explained by Samsung, the feature allows users to test if a third-party app is causing unexpected problems, such as displaying pop-up ads or if something is interfering with calls, messages, or internet connectivity. If the issue persists in Safe Mode, it could mean a problem with the operating system, while if it goes away, it means an app or non-essential component is causing the problem and there’s nothing wrong with the operating system itself.
Enter Safe Mode On A Samsung Device
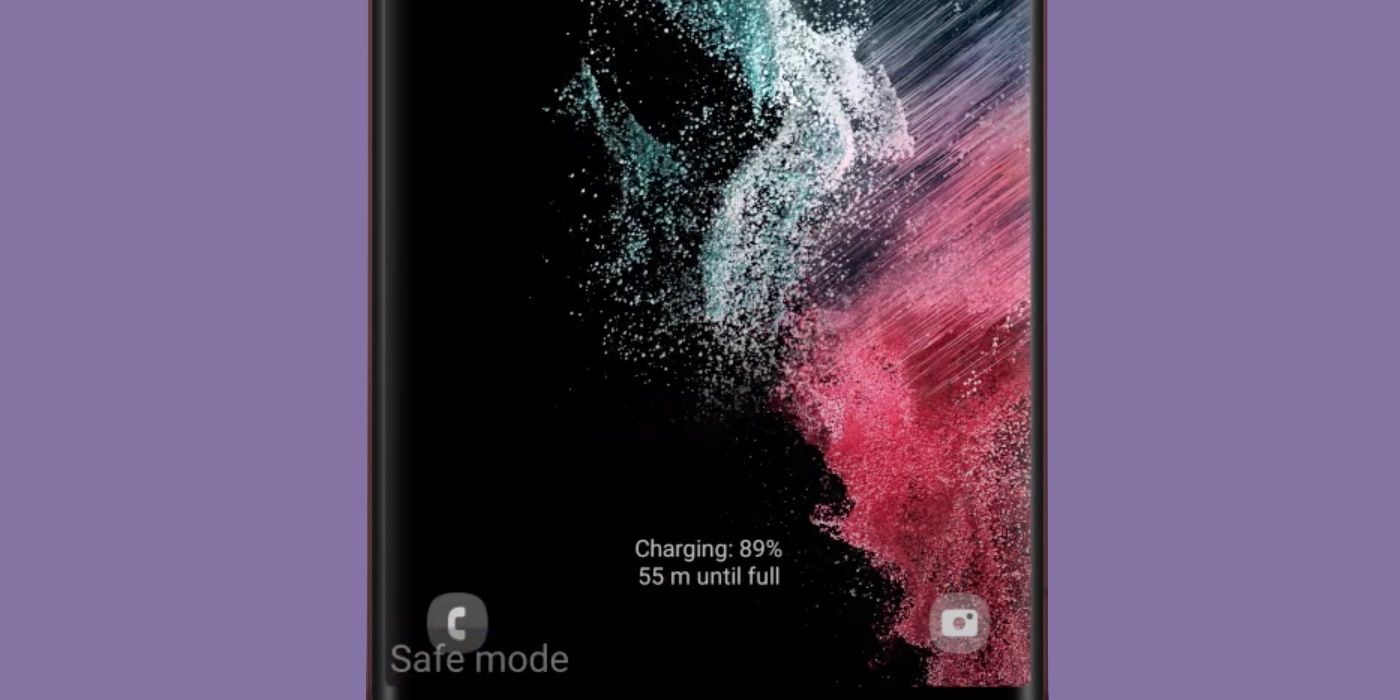
Entering Safe Mode on a Samsung phone is fairly similar to how it’s done on stock Android devices. To enable it, hold down the physical power button to get to the ‘Shut Down‘ menu that will offer three options – Power off, Restart, and Emergency Mode. Long press the ‘Power off‘ button on-screen and then tap ‘Safe Mode‘ to restart the device in Safe Mode.
Alternatively, users can enter Safe Mode when the Samsung phone is switched off. To do this, press the power button to power on the device. When the Samsung logo appears on the screen, press and hold the volume down button. ‘Safe Mode‘ should now appear in the bottom left corner of the screen. If it doesn’t, repeat the process.
Exit Safe Mode On A Samsung Device
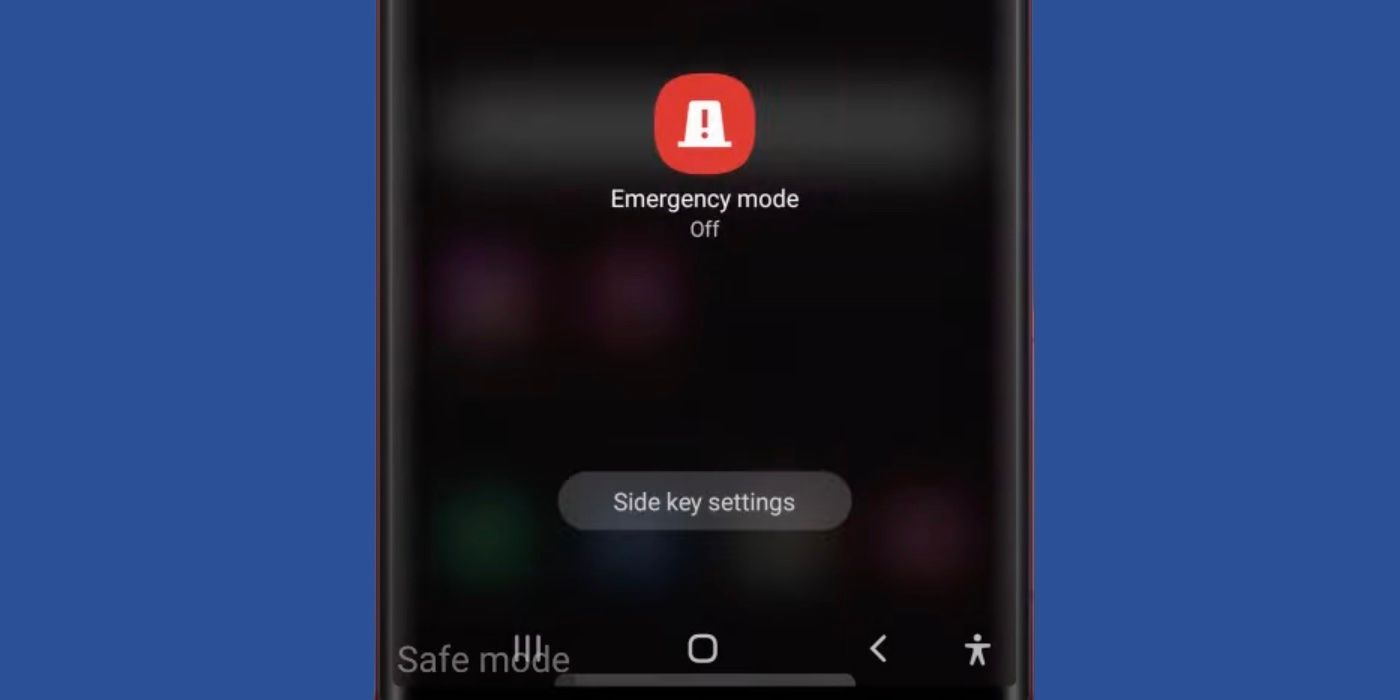
Once the troubleshooting is complete, users can turn off Safe Mode and reboot the device into normal mode with all the apps and services working as usual. There are multiple ways of doing this, but the easiest is to simply restart the device by holding down the Power and Volume Down buttons simultaneously for five seconds. Alternatively, hold down the Power button, and then from the ‘Shut Down‘ menu, tap the ‘Restart‘ icon to exit Safe Mode.
The third and final way to exit Safe Mode is by using the Safe Mode notification. To find this, swipe down from the top of the screen to access the Notification panel. Now tap on the ‘Safe Mode is on‘ notification and then hit the ‘Turn Off‘ button at the bottom of the screen to restart the device.
If uninstalling apps doesn’t work in Safe Mode, users can try factory resetting their device. This will delete all data on the phone, so it’s important to make a backup before a reset. To factory reset a Samsung phone, open the Settings app and tap ‘General management.’ Tap ‘Reset‘ and select ‘Factory data reset.’ Tap ‘Reset‘ again, then ‘Delete all.’ The phone will now be reset and will have to be set up from scratch or from a previously made backup. If a factory reset doesn’t work either, there might be a more serious problem, in which case users might need to take their phone to a Samsung service provider for repair or replacement.