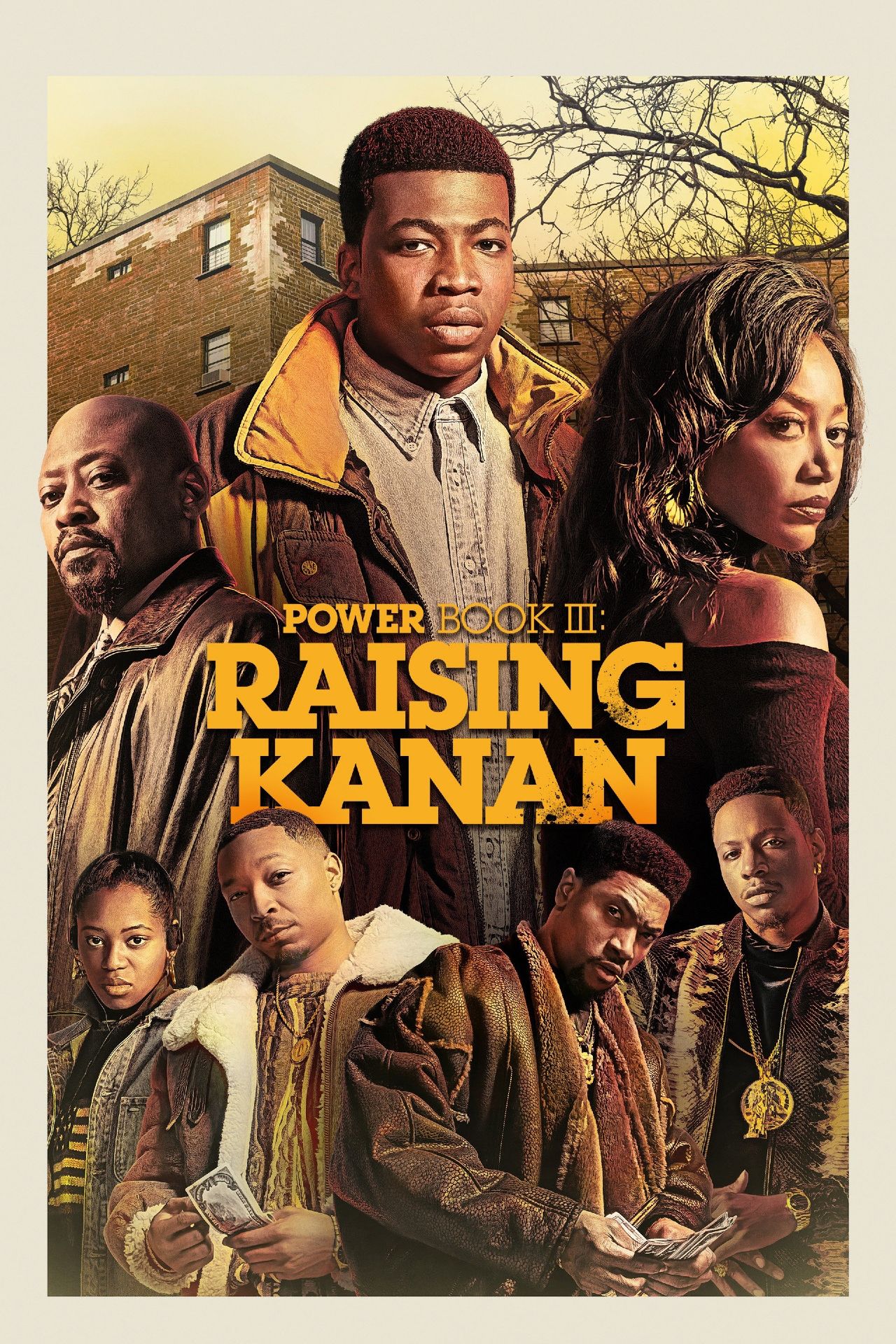Google has finally released emoji reactions, a fun way to respond during video calls. Emoji reactions have been around for quite some time. Back in 2016, the social media giant Facebook included emoji reactions as an alternative to liking posts. In 2018, Instagram released emoji reactions for stories as a quick reply option. In 2022, popular online messaging platforms WhatsApp and Telegram also introduced emoji reactions in chat. The feature allows users to react or respond to a message without typing any text.
Google first announced emoji reactions, or as it likes to call it, in-meeting reactions, for Meet users in March 2022. As mentioned in the Workspace Updates blog, the feature should reach all users by January 23, 2023. Now, Google is rolling out the feature for Meet on Web, Meet Hardware devices, and iOS. As the name suggests, Google’s in-meeting reactions enable users to express their responses with the help of emojis.
Related: Google Meet Vs. Microsoft Teams: Which Is Best For Video Conferencing?
Emoji Reactions Appear As Floating Icons On Screen
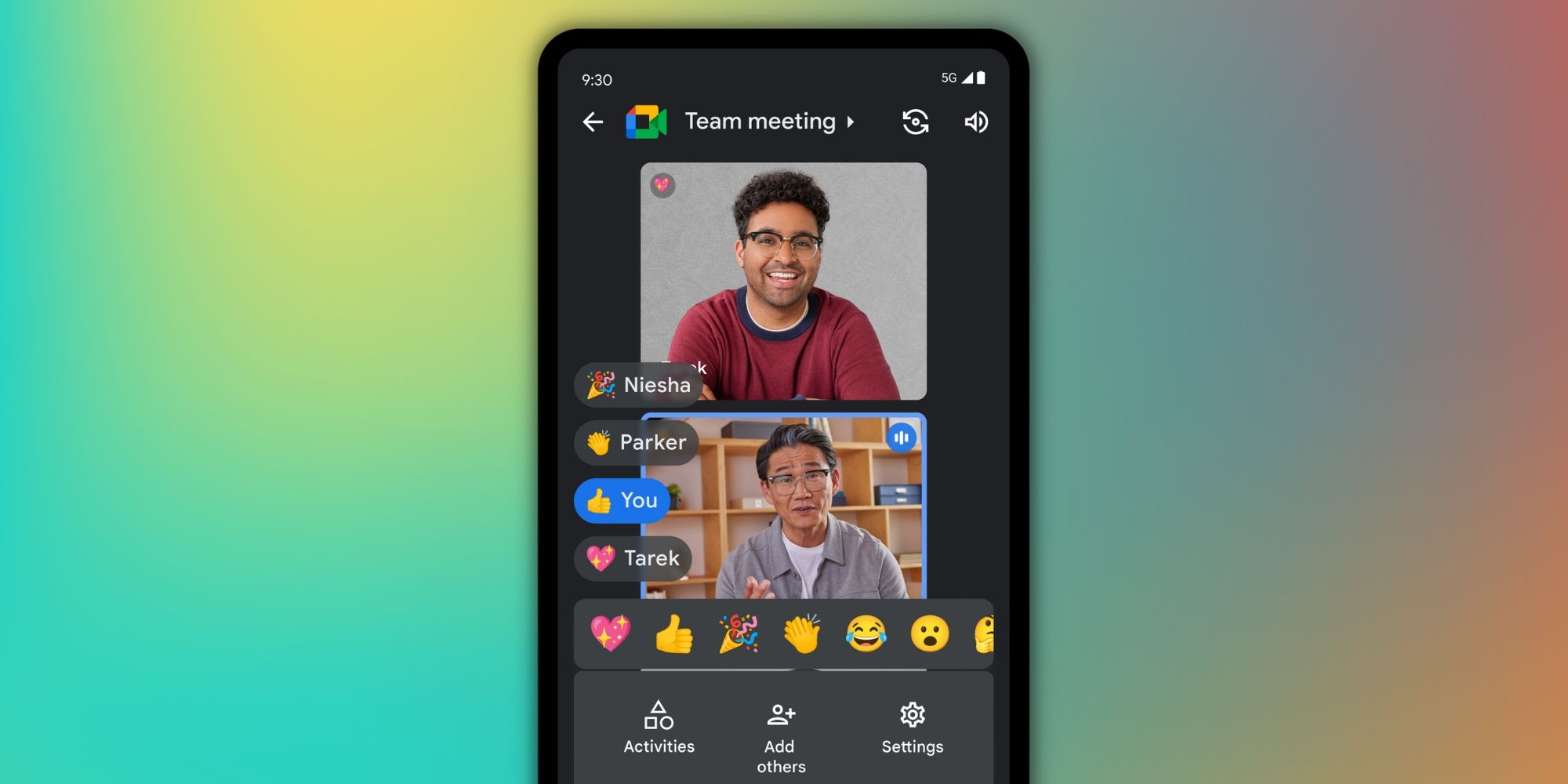
To send an emoji reaction during a video call, web users should click on the emoji icon at the bottom of the interface. The emoji panel opens. Users should now choose an emoji and click on it to send it across. To change the skin tone for a reaction, users can hover over the reaction and select the skin tone they prefer. Similarly, while attending a Meet session on an iPhone or iPad, tap on the three-dots icon to open the options menu. Users will see the emoji panel at the top of the menu. To send an emoji reaction, tap on one.
Users can change the emoji skin tone on an iOS device by opening the Settings menu in more options, tapping on ‘Reactions,’ and then selecting the thumbs-up emoji beside ‘Skin tone.’ The steps in sending in-meeting reactions on Android devices are identical to those of iOS devices. While managing a Meet session, the host can open the ‘Host controls’ menu, enable ‘host management’ and unselect ‘Send reactions.’ If users don’t want to see the reactions from others, they can disable the ‘Show reactions from others’ option from the ‘Reactions’ menu.
In the Reactions menu, users can also enable or disable sound and animation for in-meeting reactions. The reactions appear in the top left corner of the sender’s video feed and on the left side of the screen if there are multiple participants in a video call. It is important to know that in-meeting reactions are visible to everyone on the video call. By default, Google enables the features on all Google Meet sessions unless the host or admins disables it. With in-meeting reactions, users can provide feedback to the hosts or the speakers and give quick responses instead of waiting for their turn to speak.
More: Google Meet’s Portrait Light Adds Studio-Quality Lighting To Your Calls