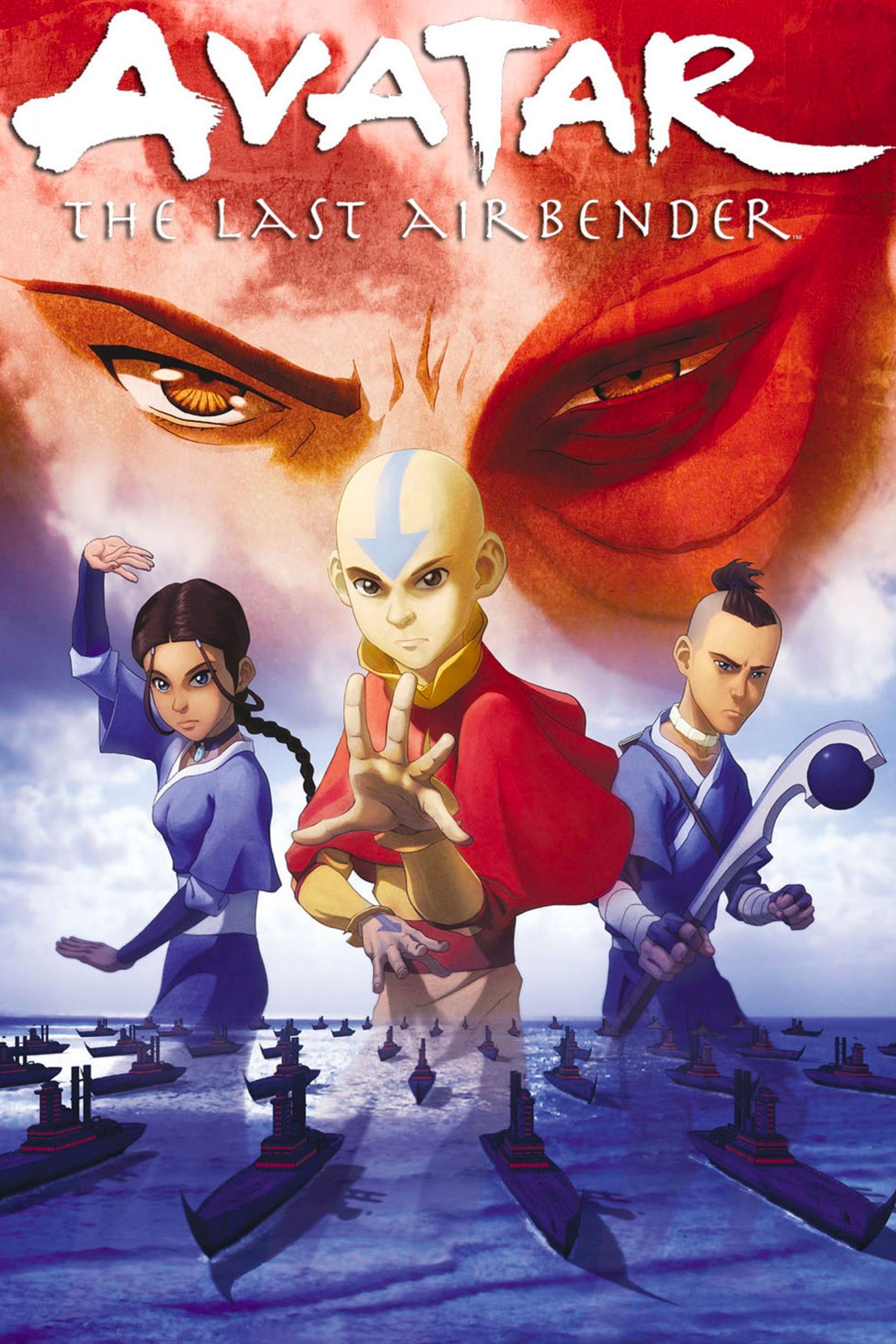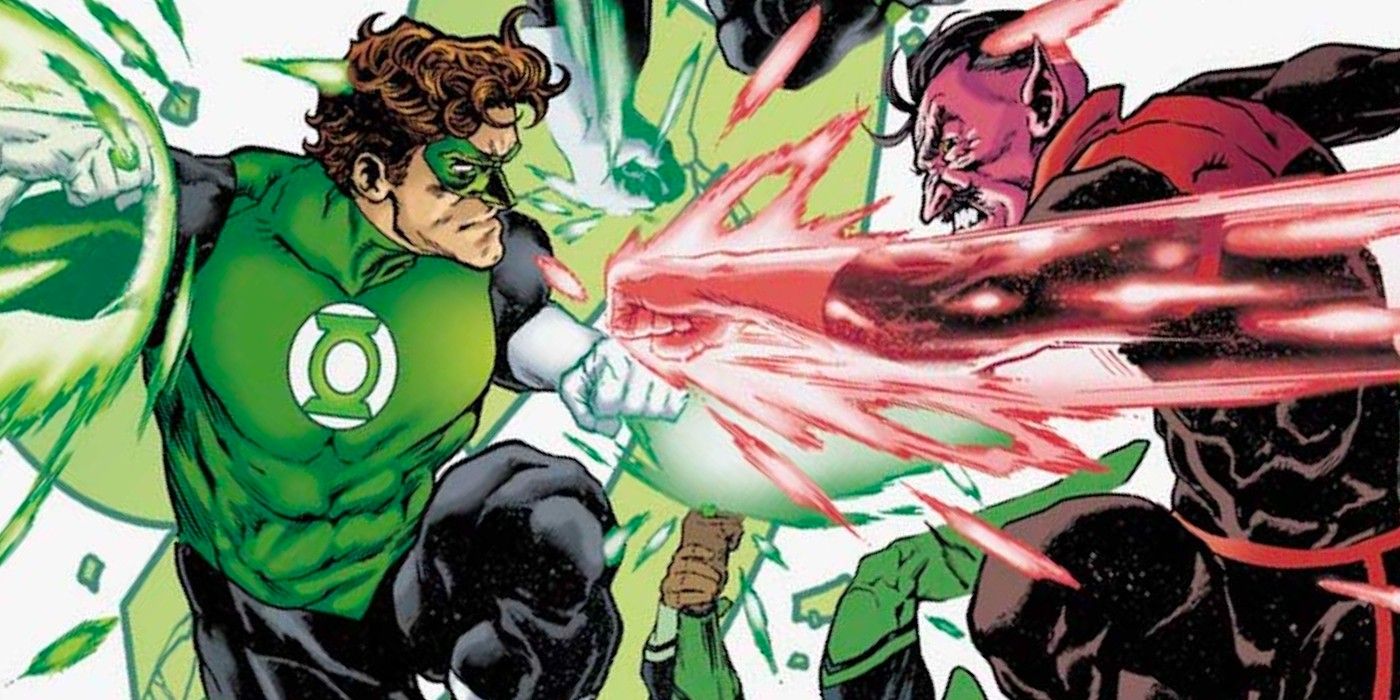A Mac offers a convenient way for users to insert their signature into a document, whether they’re using PDF or Word files. Apple lets users save digital versions of their signatures on a Mac, and access them at any time to sign a document. Users might need to add signatures to PDF files, especially if uploading a form or signing a contract. On Microsoft Word, adding a digital signature is a useful way to sign a letter or declaration without having to print out the document, sign it and then scan it.
This type of signature is called an electronic signature – essentially a digitized version of a traditional signature. An electronic signature is usable in many cases, but more important legal documents may not accept it and will require a digital signature instead. A digital signature will ensure the authenticity of any document and is verified with a green badge. Any changes made to the document after it has been signed will invalidate the signature, adding another layer of security. Unlike an electronic signature, a digital signature needs to be created using a third-party tool.
The Mac offers three easy ways to create electronic signatures for PDF documents. To begin, open the Preview app. From the menu bar at the top, click on Tools and then Annotate. Click on Signature and then Create Signature. Alternatively, open a PDF document or image with Preview, click on the Markup tool, and then the Sign button. Tap on Create Signature. The first method lets users trace their signature using the trackpad. While this is the simplest way to add a signature, it’s quite difficult to get an accurate result. The second method scans a user’s signature using the Mac’s webcam. To use this method, sign on a piece of white paper and hold it up in front of the webcam until it has been scanned. The third method lets users add a signature using an iPhone or iPad. Select a listed device, and then sign on the screen with a finger or use an Apple Pencil on an iPad. For all three methods, clicking on Clear will reset the signature, and clicking on Done will save it. There’s also an option to add a description for a signature.
Insert Signatures On A Mac
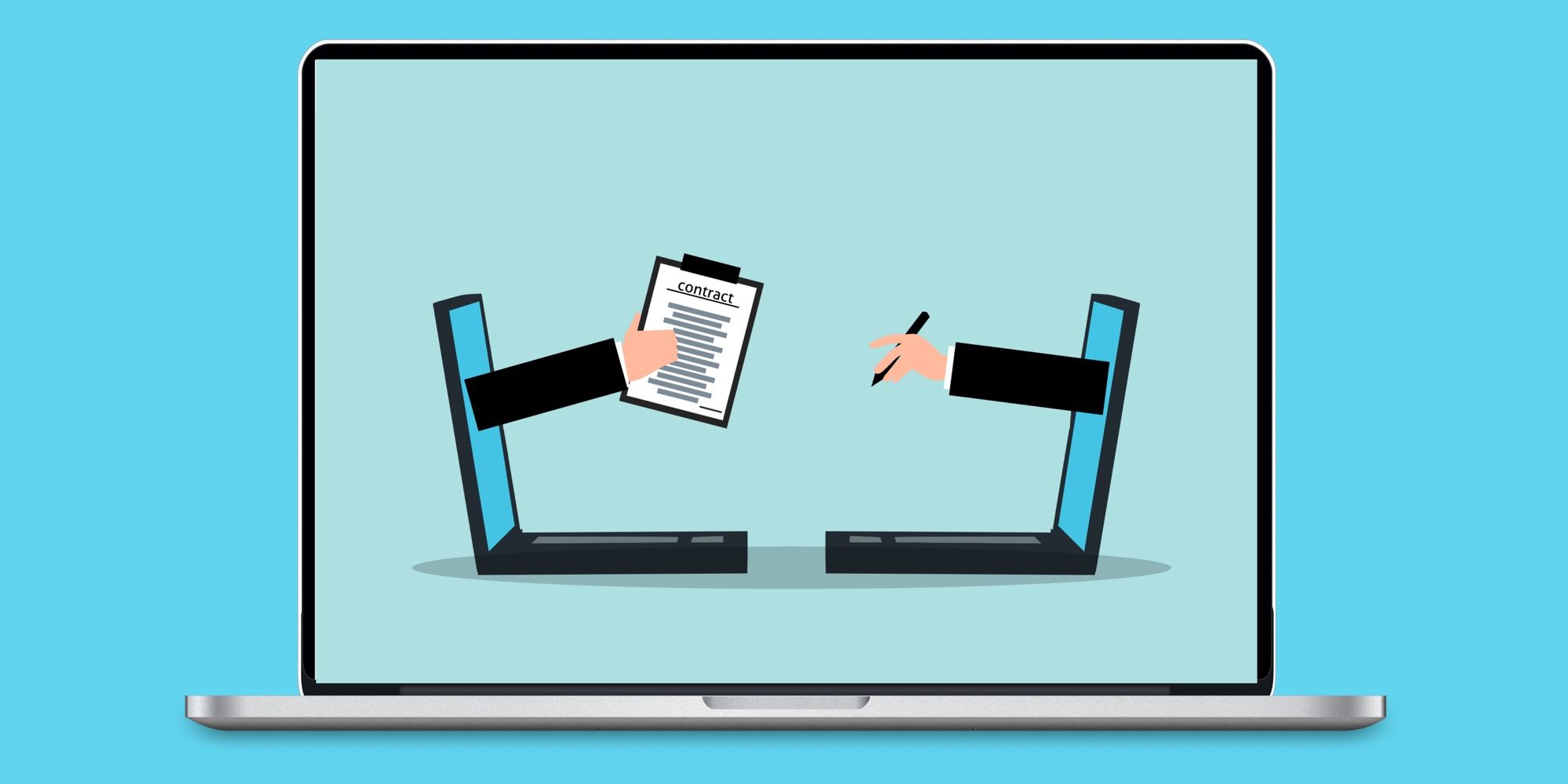
Once a signature is saved on a Mac, it will be available inside the Preview app for use at any time. Users can add multiple signatures using the method above, which is useful if the Mac is a shared family computer. To sign a PDF, open it with Preview. Click on Markup at the top, and then click on the Sign button. Select the signature from the list and click on it. The signature will be added to the document. Users can now drag the signature to reposition it on the document and pull the corners to resize it.
Signing a Word document on a Mac is a slightly different process since it is a Microsoft product and not a native Mac app. Users will first need to sign on a piece of paper and then scan it, either by using a scanner or a scanning app. Once done, save the file as an image on the Mac. Now, open the Word document that needs to be signed. Click on the Insert tab, select Pictures, and then Picture From File. Locate the image file on the Mac and click on Insert. Resize the image by pulling the corners, or click on Crop to trim the edges. Save the document once done. For added security, convert the Word document to a PDF to prevent any further changes. To do this, click on File, Save As, and then select ‘PDF’ from the File Format dropdown. Click on Export to save the Word document as a PDF on Mac.