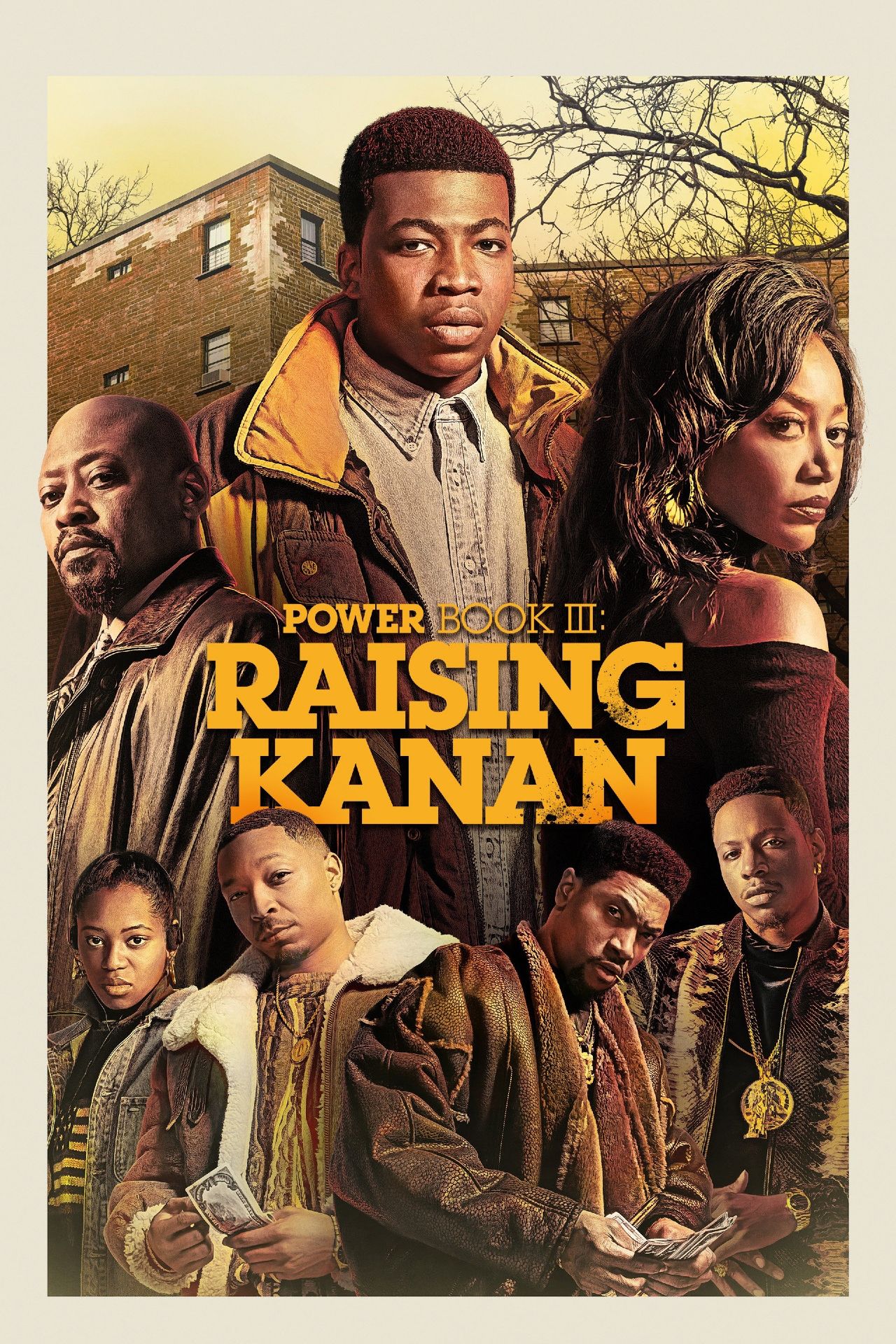Google Calendar is one of the most useful Android apps that’s available across platforms, and among its many features is the ability to share a calendar with specific people or an organization. Many Android phones come with Google Calendar pre-installed, although some brands prefer to load their own calendar apps. Calendar is also built into Gmail, and if a user’s work email is tied to Google Workspace, all their work events and meetings will be synced with Google Calendar as well.
A shared Google Calendar can be a useful way to plan a day, whether for home or work. For families, Google Calendar can be used to keep track of school events, holidays, doctor’s appointments, and much more. At work, Calendar helps other employees check if someone is on vacation, or view their availability before scheduling a meeting. Unfortunately, while Google Calendar is available as Android and iOS apps, sharing can only be enabled on a PC or laptop.
Related: How To Change Your Default Google Account (And Why You Might Need To)
To share a Google Calendar, first open it on a browser. In the panel on the left, find the My Calendars section, and click on the down arrow to expand the view. Hover the cursor over the calendar that needs to be shared. Click on the three-dot More button, and then on Settings and sharing. Click on Share with specific people, and then on Add people. Add the email address of the person or Google group the calendar needs to be shared with. Choose the permission settings from the drop-down, and click on Send. The recipient will receive an email with a link, which they can click to add the calendar to their list.
Google Calendar Sharing Permissions
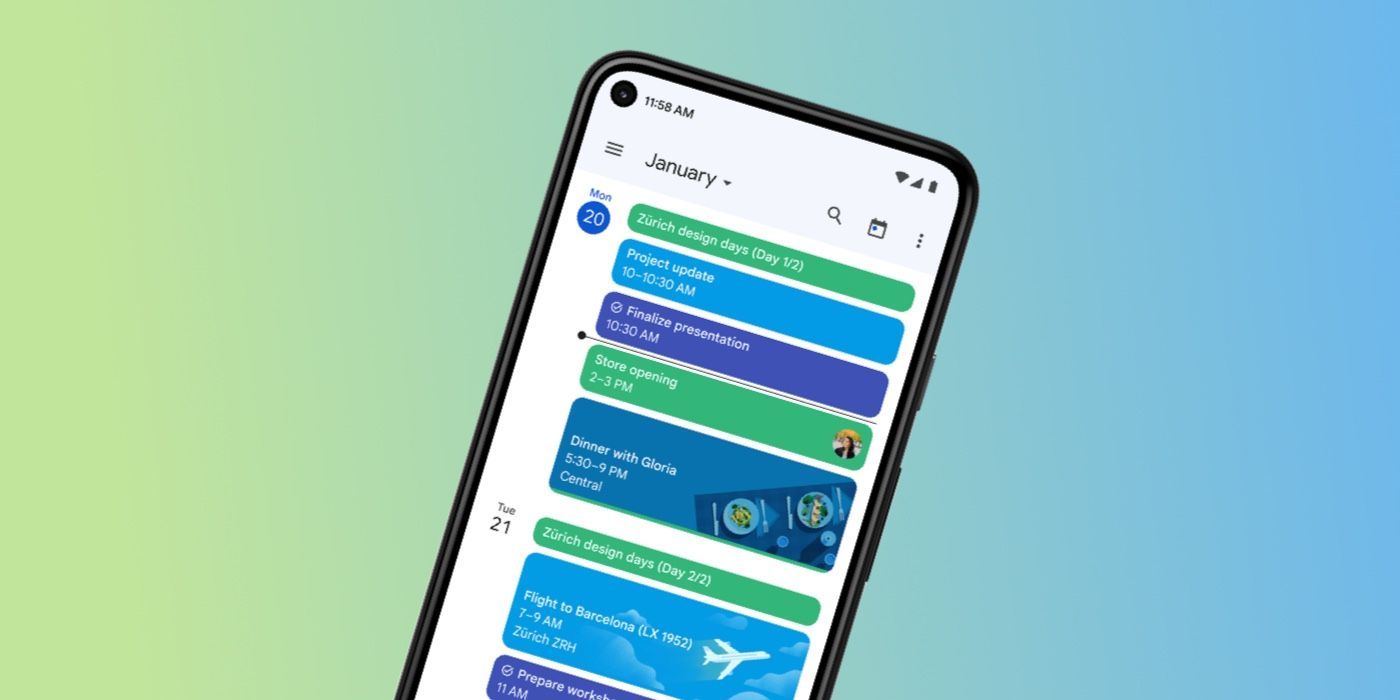
Google offers four types of permissions for Calendar sharing. The See only free/busy (hide details) lets others see when a user’s calendar is booked or free, without revealing details about events. The See all event details permission will make all events visible except those marked as private, and let the other person subscribe to email alerts for events. The Make changes to events permission will give the other person access to all events, even private ones. People will also be able to add and edit events from the calendar. The final setting is Make changes & manage sharing. This gives the person complete access to the calendar, including the ability to modify sharing settings and permanently delete the calendar. However, events that have the “Only me” visibility setting aren’t visible to anyone else.
If a user wants to share their Calendar with their organization, they will need to open Calendar settings and go to Access permissions for events. Check the option next to the organization’s name to enable sharing. Permissions for sharing with an organization are limited to See only free/busy (hide details) or See all event details. Users can choose to turn off sharing at any time by going to their Google Calendar settings, and turning off the option next to sharing with their organization or removing a specific person by clicking on the ‘X’ next to their name.
Next: How To Remove Personal Info About Yourself From Google Search