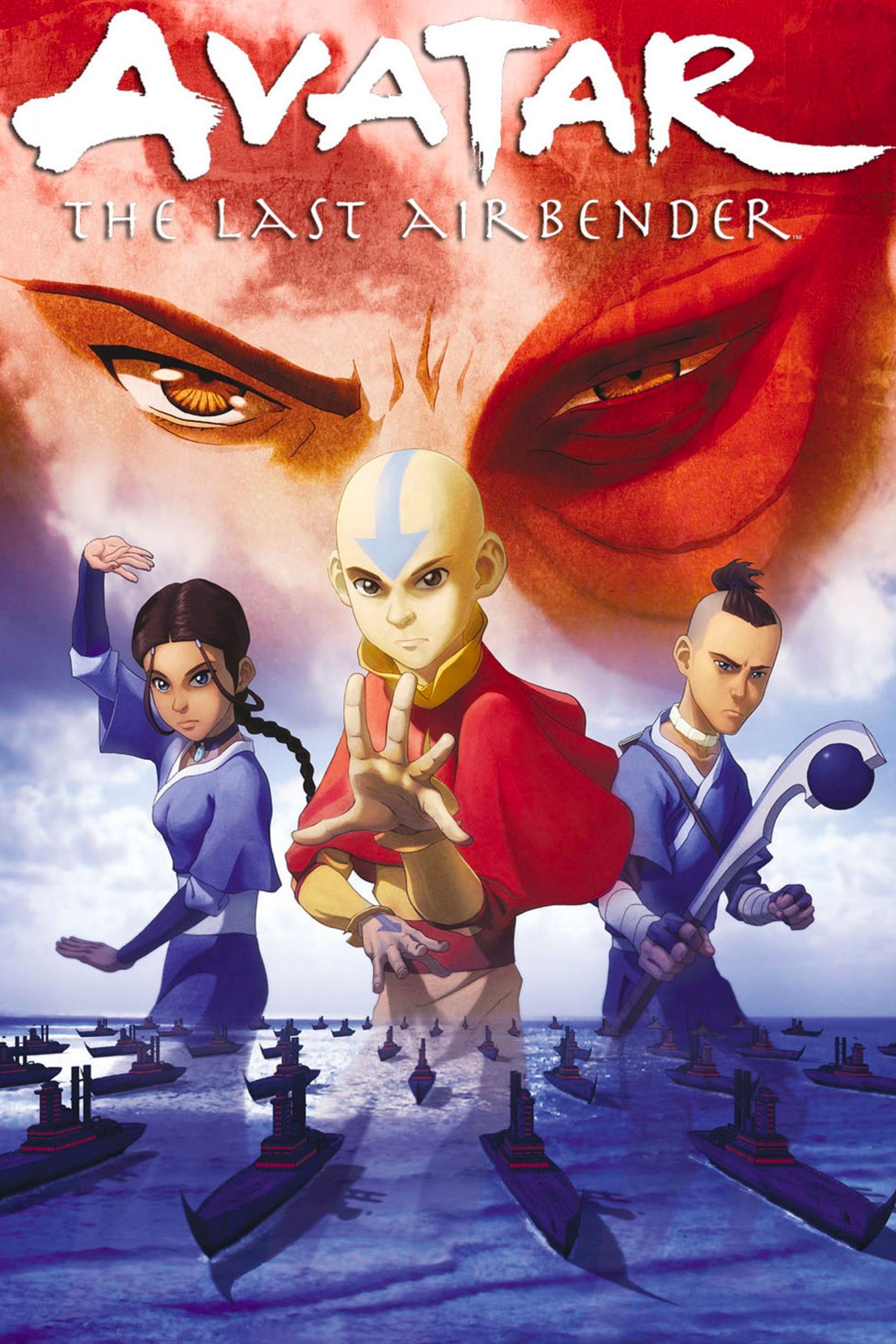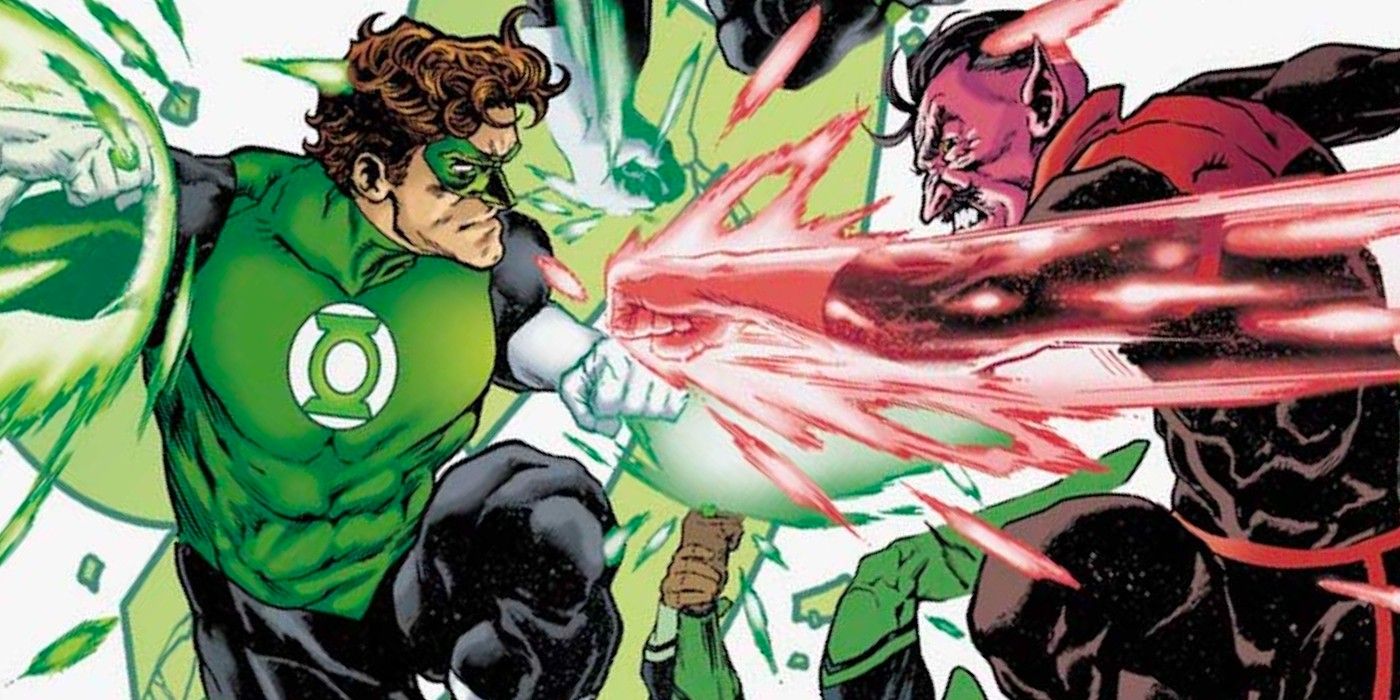Apple Home is a go-to choice as a smart home controller for iPhone users, but before adding accessories to the app, they’ll first need to set up a home hub. In order to get the most out of smart home accessories, they need to be connected to the internet at all times. While an iPhone or iPad can control smart home accessories through the Apple Home app, these products can’t serve as a home hub. That’s because they will disconnect from a home network when they’re taken with the user, leaving all the accessories in a user’s home unresponsive.
A home hub serves as the product that connects all the smart home products in a user’s home to the internet, enabling remote control and automation. Previously, users could set up an iPad, Apple TV, HomePod, or HomePod mini as a home hub. However, when Apple added support for Matter — a smart home interoperability standard — the iPad could no longer be used as a home hub. That left the Apple TV, HomePod, and HomePod mini as the three remaining home hub options. Most of the time, when an Apple TV or HomePod is set up, they automatically become home hubs. However, there are a few things to consider based on the accessories used in an Apple Home.
How Home Hubs Are Chosen For An Apple Home
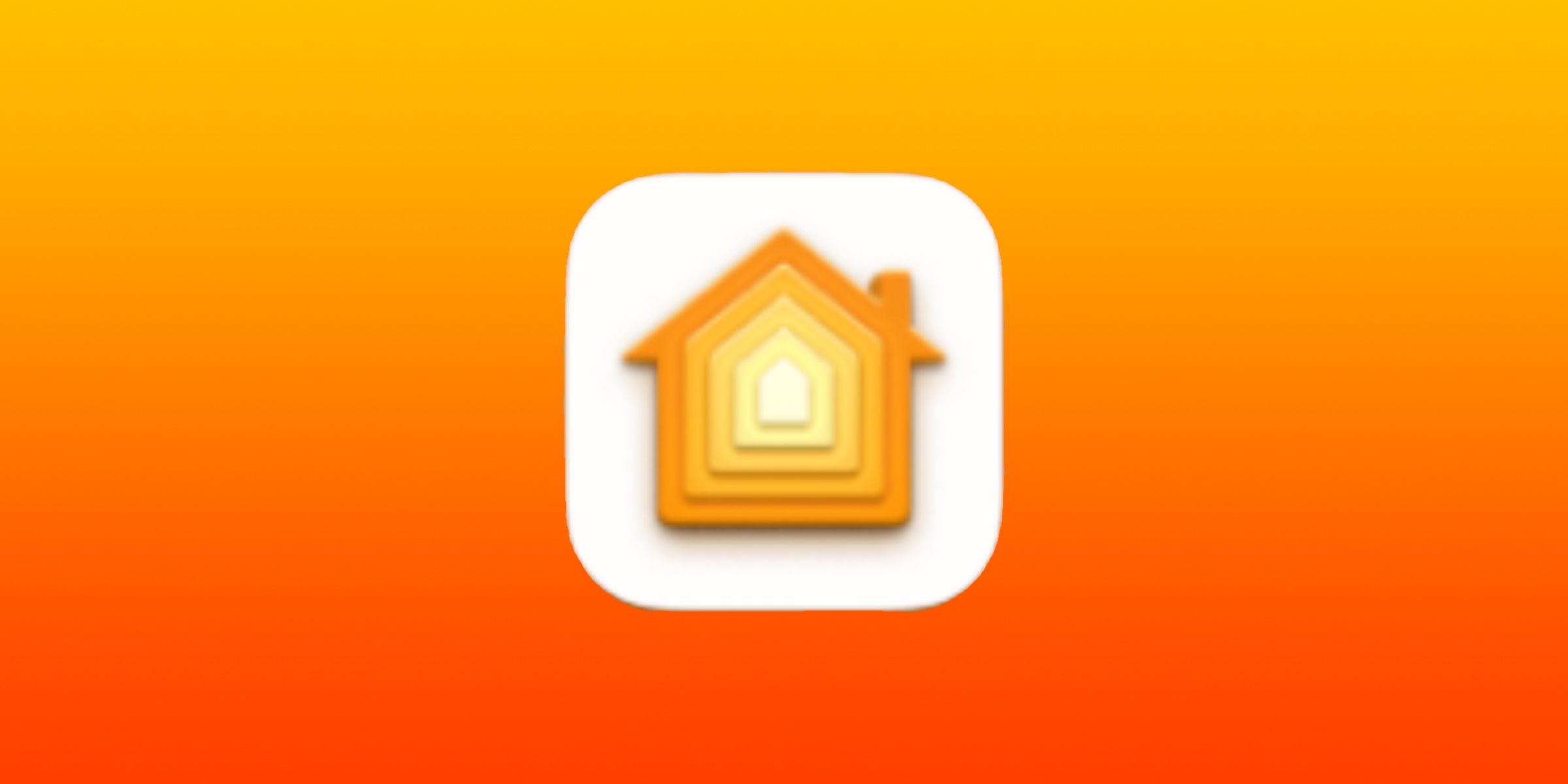
During the setup process, a HomePod or HomePod mini will automatically become a home hub for the user’s smart home. However, it’s important to make sure that the iCloud account used to set up the HomePod is the same as the one used in the Apple Home app. Otherwise, users may have to reset the HomePod or HomePod mini and set up the device again using the correct iCloud account.
Apple TV also automatically becomes a home hub for a user’s smart home, but there’s a way to ensure the streaming box is in the right Apple Home. After opening the Settings app on Apple TV, navigate to the Users and Accounts tab. Then, make sure the user’s name is chosen under the Default User field.
Similar to the HomePod and HomePod mini process, make sure a user is signed in to the same iCloud account on Apple TV as is signed in to the Apple Home app. Finally, back out into the main Apple TV Settings app, choose AirPlay and HomeKit, and pick the correct room the Apple TV is located in — or add a new one.
Placement & Compatibility
Though the process occurs automatically, there are a few things to note about home hubs for Apple Home. Generally, when Apple TV and HomePods are placed in the same room, Apple Home will default to the Apple TV as the home hub. This is even more likely if the Apple TV is connected to Ethernet, as it’ll outperform the WiFi-enabled HomePods.
Most importantly, Thread-enabled products require a Thread-enabled home hub to work properly. These include the second-generation HomePod, the HomePod mini, the third-generation Apple TV 4K with Ethernet, or a supported Thread router. Home hubs are the connector of all the smart home products in an Apple Home, so it’s important they’re set up correctly.