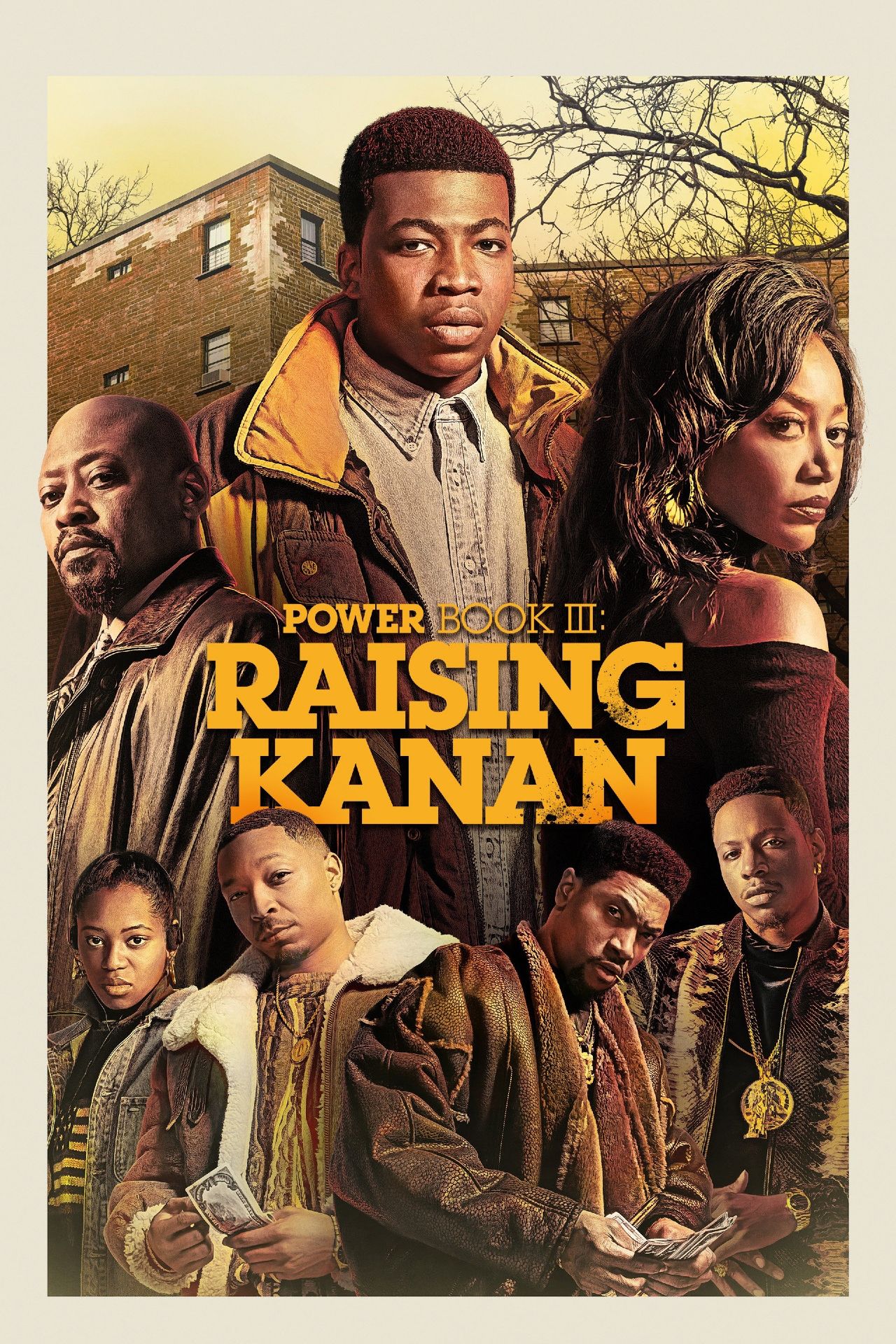Apple’s iPad is a very stable device, so the need for a factory reset is rarely due to a problem, but it is a possibility. A more common reason to restore an iPad to factory settings is when giving a device away or reselling it to someone else. In that case, it’s best to clear everything to allow the new owner to start fresh, as well as ensuring that any of your own private data is removed.
Apple has been making the iPad for ten years and user satisfaction is always at or near the top-rated among all tablet manufacturers. Part of the reason for this is a focus on integrating the hardware and software for a rock solid and reliable device. User interface design has always been a big part of Apple devices and most common tasks that need to be done on an iPad are relatively easy to accomplish. A few tips can be a great help, though.
There are two methods of restoring an iPad to factory settings. Before doing either, it is a good idea to make sure to back up any unsaved data that needs to be retained. A factory reset clears the iPad storage of all third-party apps and all data. Of course, an iPad comes with several apps preinstalled and those will still be present afterwards. Data can be backed up to iCloud as well as other cloud storage solutions, or to a computer using iTunes. When finished, the user has two choices. The easiest method is done on the iPad itself. The more difficult process uses a computer to initiate the factory reset.
Factory Reset Via iPad & Computer

To restore an iPad to factory setting using only the iPad, the user can tap ‘Settings’, then ‘General’ and, finally, ‘Reset.’ Tapping ‘Erase All Content and Settings’ will begin erasing and restoring the iPad. There may be a request for a passcode, depending on security settings on the iPad. If the passcode has been lost or forgotten, a computer will be needed to proceed.
The computer method is more involved, so it’s best to try directly on the iPad first. For a Mac running macOS 10.15 or later, open a Finder window. If using a PC or a Mac running macOS 10.14 or earlier, open iTunes instead. Then connect the iPad to the computer via its charging cable and if a passcode is requested, enter it. The user may see a question about whether to ‘Trust This Computer’ and to continue the answer must be yes. Select the iPad in the Finder window or iTunes device menu. Click ‘Restore.’ Note that the device must be signed out of ‘Find My’ before restoring is possible. Confirm the restore and the iPad will be erased and restored to factory settings.
If either method is unsuccessful because the passcode is not available, the iPad can be placed into recovery mode and restored with a computer. For an iPad with Face ID, press and hold the sleep button and either volume button until the power off slider appears. Power off, then while holding the sleep button, it should be plugged into the computer. For an iPad that has a Home Button, press and hold the sleep button and Home Button until the power slider is seen. Power off and hold the Home Button while connecting to a computer. For either type of iPad, keep holding the button after connecting until recovery mode is seen on the screen. Then proceed with the computer restore method mentioned. A factory reset should be a rare occurrence and if one is required more than a few times, or if there were any problems during the restore, contact Apple support for further help.