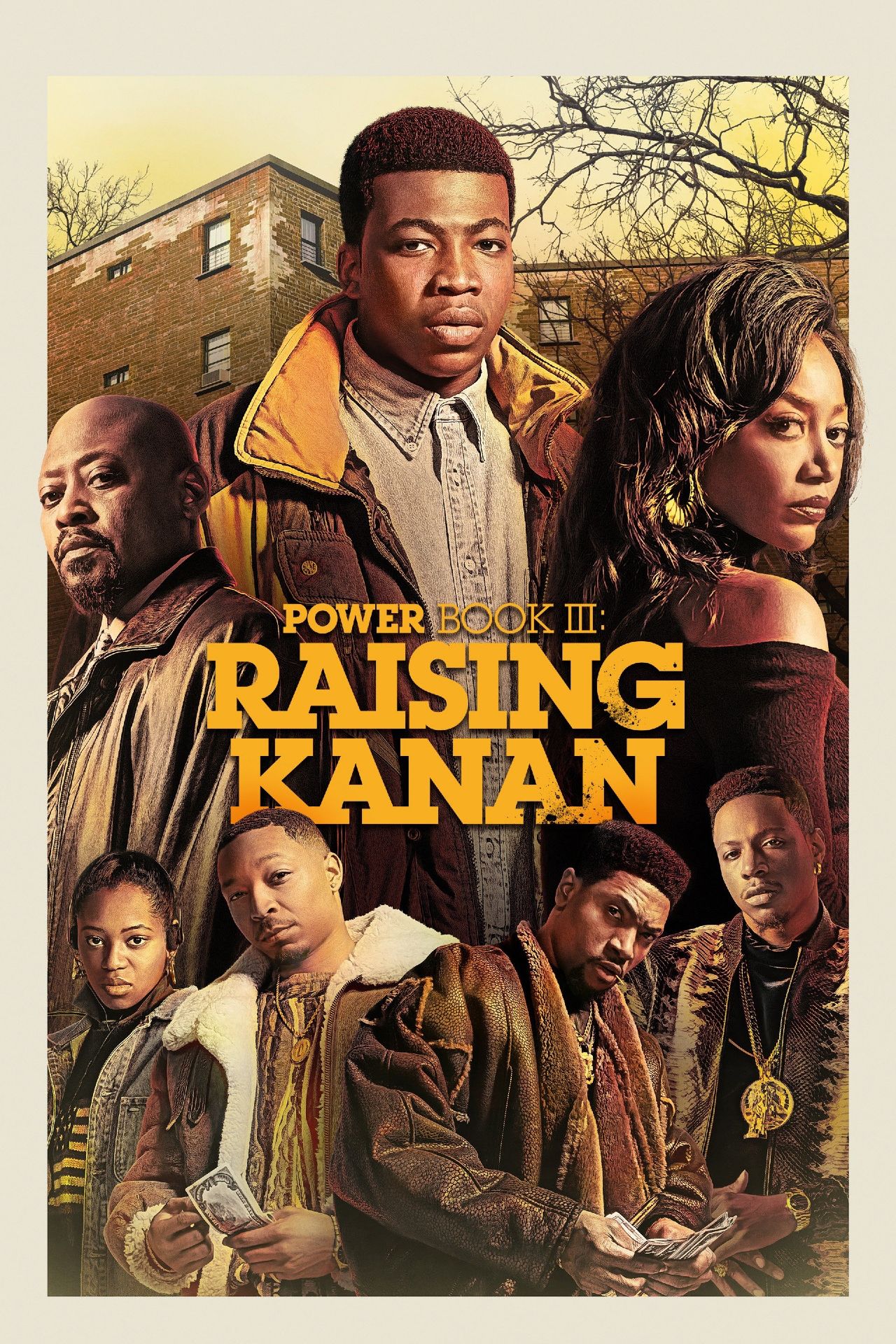The Google Messages app offers several useful features, and among them is the ability to pin important conversations or archive the ones that are no longer important. Google Messages is not just useful for sending and receiving SMS messages – it also doubles up as a chat app just like WhatsApp and Telegram, thanks to RCS messaging which allows text and media messages to be exchanged over an internet connection. It also has support for end-to-end encryption and group chats.
Google is constantly adding new features to the Google Messages app to improve the user experience. It allows users to schedule messages and even set reminders for a particular message. While many Android phone manufacturers have their own SMS/MMS messaging apps, some of them have begun to drop their own apps in favor of Google Messages.
RELATED: How To Save A WhatsApp Message And Quickly Find It Again Later
The Google Messages app allows conversations to be pinned to the top so that users can quickly send a message to a favorite or frequently-contacted person. To pin a conversation, press and hold it until the action bar appears at the top of the screen. Tap the pin icon and the conversation will be pinned to the top of the Messages app. Google only allows three conversations to be pinned at a time. To remove a pinned conversation, press and hold the pinned conversation, then tap the Unpin icon to unpin it. It is important to note that conversations can only be pinned from the mobile app and not from the web app.
How To Archive A Conversation
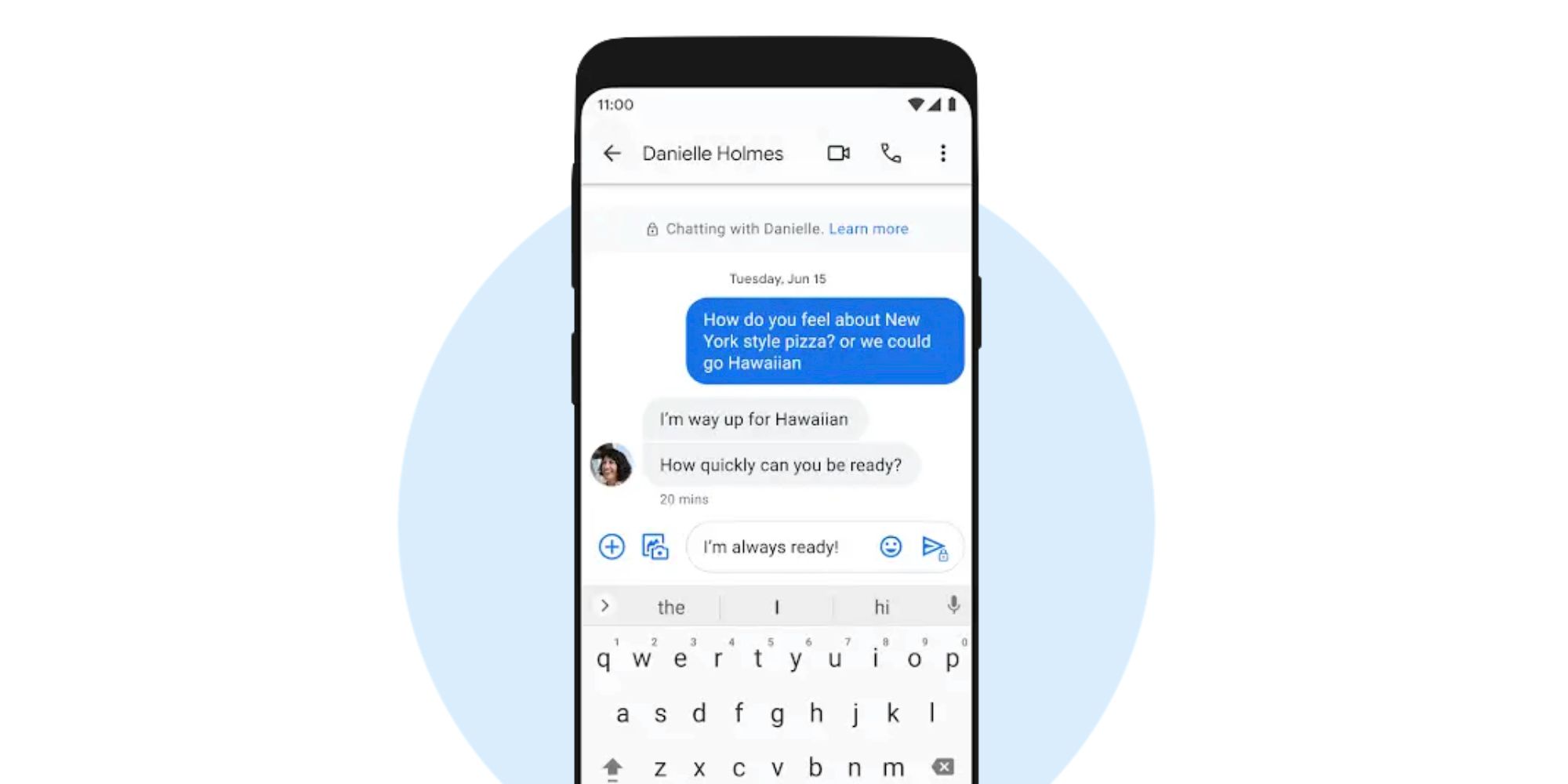
Archiving a conversation is handy for those who want to clean up their inbox but don’t want to delete the messages in case they need to access them later. There are three ways to archive a conversation on the Google Messages app. One way to do it is to press and hold a conversation until the action bar appears at the top. Tap the Archive button (icon with a downward-facing arrow) and the conversation will be archived. Users can also archive a conversation from inside the chat. To archive an open conversation, tap the overflow button (three dots at the top right corner) and select Archive on the dropdown menu that appears.
The third way to archive a conversation, which is the simplest, is by swiping a conversation to the left or right. Once the swipe gesture is registered, the archive icon will become visible to let the user know the conversation will be archived. Archived messages can be accessed by tapping on the overflow button in the search box. Select Archived on the menu and it will open the folder containing archived conversations. While all three methods work on the mobile app, only the second method works on Messages for Web. An archived conversation can be deleted or unarchived. To do either, press and hold the conversation until the action bar appears. Tap the Unarchive button (icon with an upward-facing arrow) to unarchive it or the Delete button (trashcan icon) to delete the conversation from Google Messages.
NEXT: How To Add Lasers & Fireworks Effects To iPhone iMessages