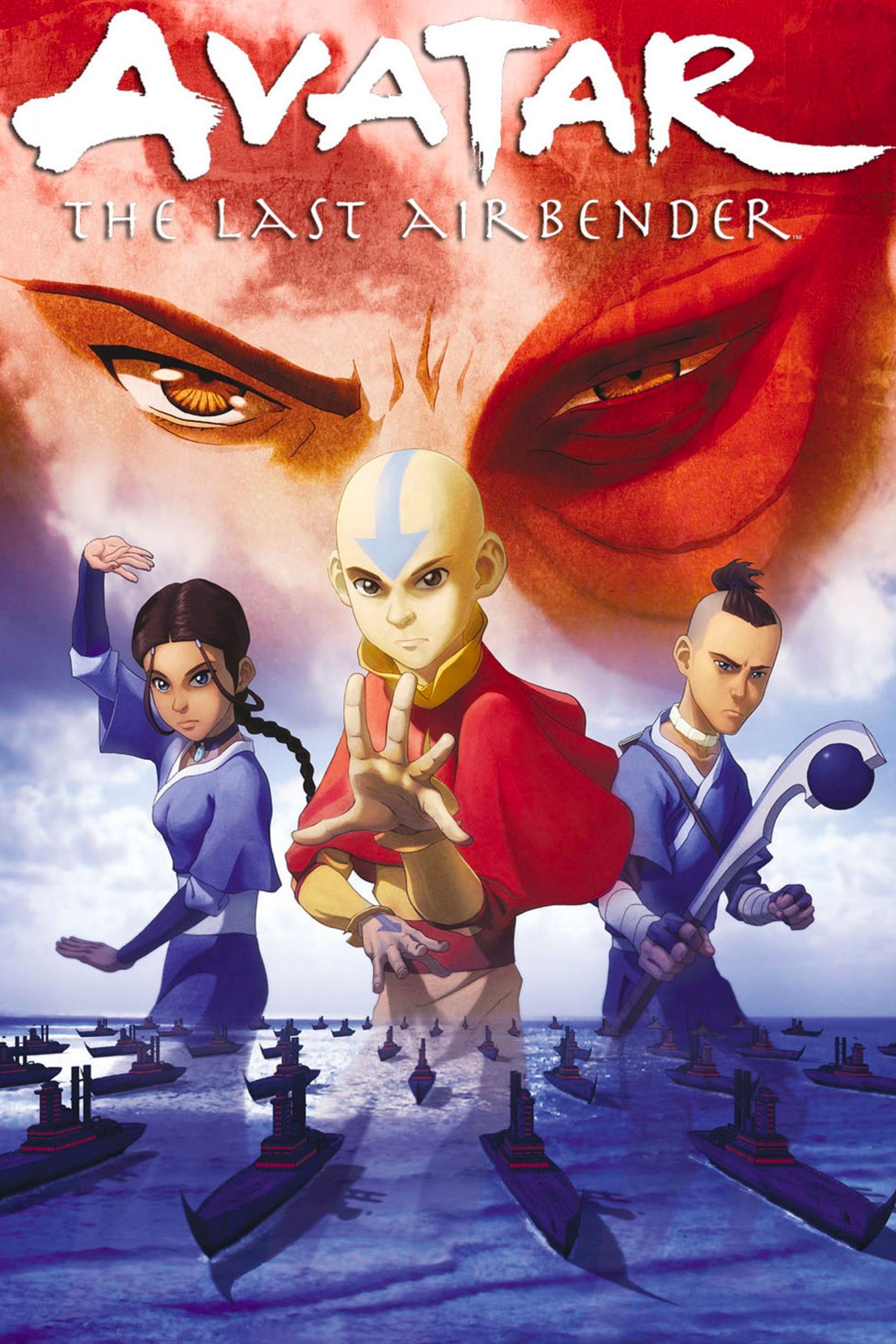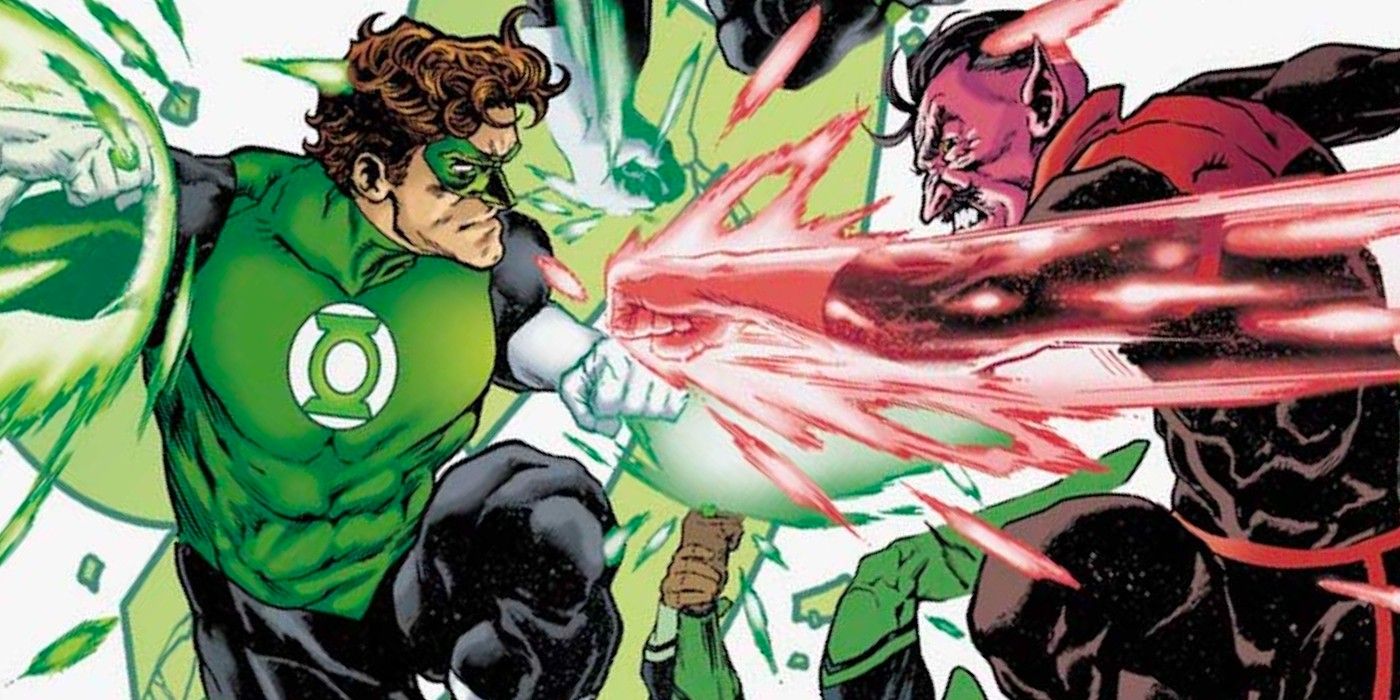Apple’s Safari web browser offers an easy way to delete cookies and cache on iPhones and iPads. Cookies can help provide a personalized web browsing experience, but they can also create a significant privacy issue by collecting and disseminating users’ browsing data. It is, therefore, essential to delete cookies after each browsing session for improved privacy.
Like most browsers, Safari also offers users the ability to delete the entire browsing history, including site data, cookies, cache and more. This means users can easily delete their browsing data on Apple’s default web browser for iPhones and iPads. Doing so is not only a good privacy practice but also helps save precious storage space and can even speed up the browsing experience.
Safari offers an easy way to delete all saved cookies. Depending on a user’s needs, they can either remove all cookies en masse or get rid of them individually, one at a time. To start the process, go to the iPhone’s (or iPad’s) ‘Settings‘ and then select ‘Safari‘ from the settings menu. On the Safari Settings page, scroll down a little and tap on ‘Clear History and Website Data.’ Confirm the decision by hitting ‘Clear History and Data‘ on the pop-up. As explained by Apple, this will delete all history and website data in Safari en masse.
Delete All Data Or Specific Cookies

Safari also allows users to delete specific cookies and website data while preserving everything else. Users will need to access the ‘Advanced‘ menu to do that. To delete only website data, go over to ‘Settings‘ and select ‘Safari‘ as described earlier. Now scroll down to the bottom, hit ‘Advanced,‘ and tap on ‘Website Data.’ Next, users will be presented with the data for all websites they’ve visited on that browser. Users can now choose to delete all data at once or remove specific cookies manually. To remove all cookies and website data at once, simply tap on the ‘Remove All Website Data‘ button at the bottom, and then confirm the decision by hitting ‘Remove Now.‘
To remove specific cookies, tap on the ‘Show All Sites‘ prompt and then hit the ‘Edit‘ button at the top-right corner of the screen. Now tap on the red ‘-‘ button corresponding to the site whose data must be removed. Next, tap on the ‘Delete‘ button to confirm the selection, and finally, hit ‘Done‘ at the top-right corner. This will delete cookies and data of that particular site while preserving the data from every other site used on that browser. Do note that clearing cookies will sign users out of that website on Safari, so saving cookies from sites like YouTube or Facebook will save them the hassle of signing in every time.