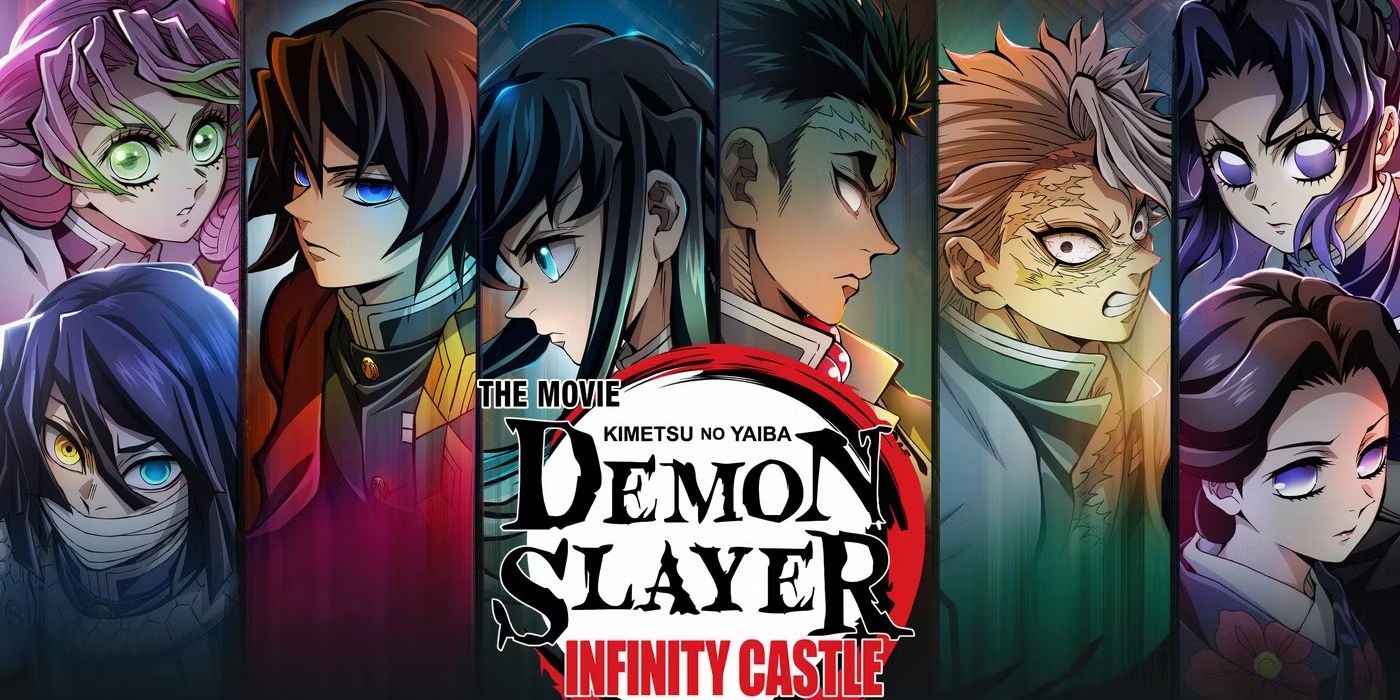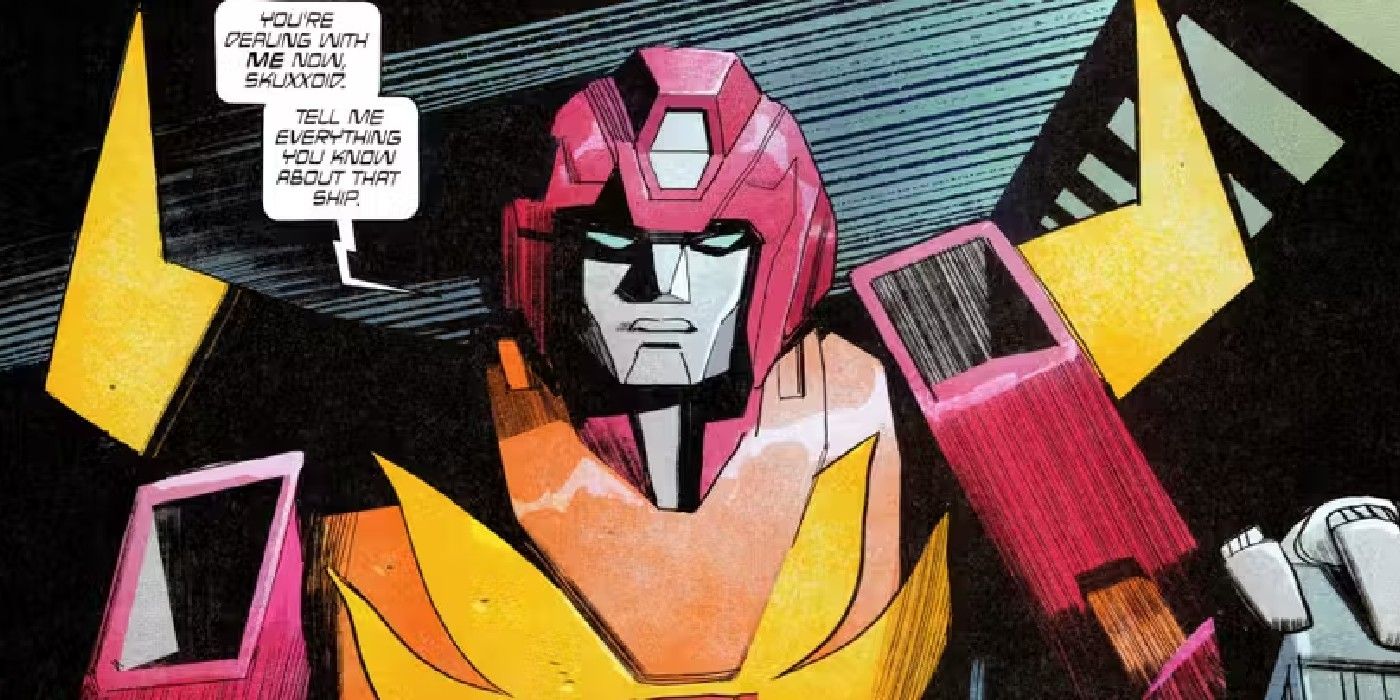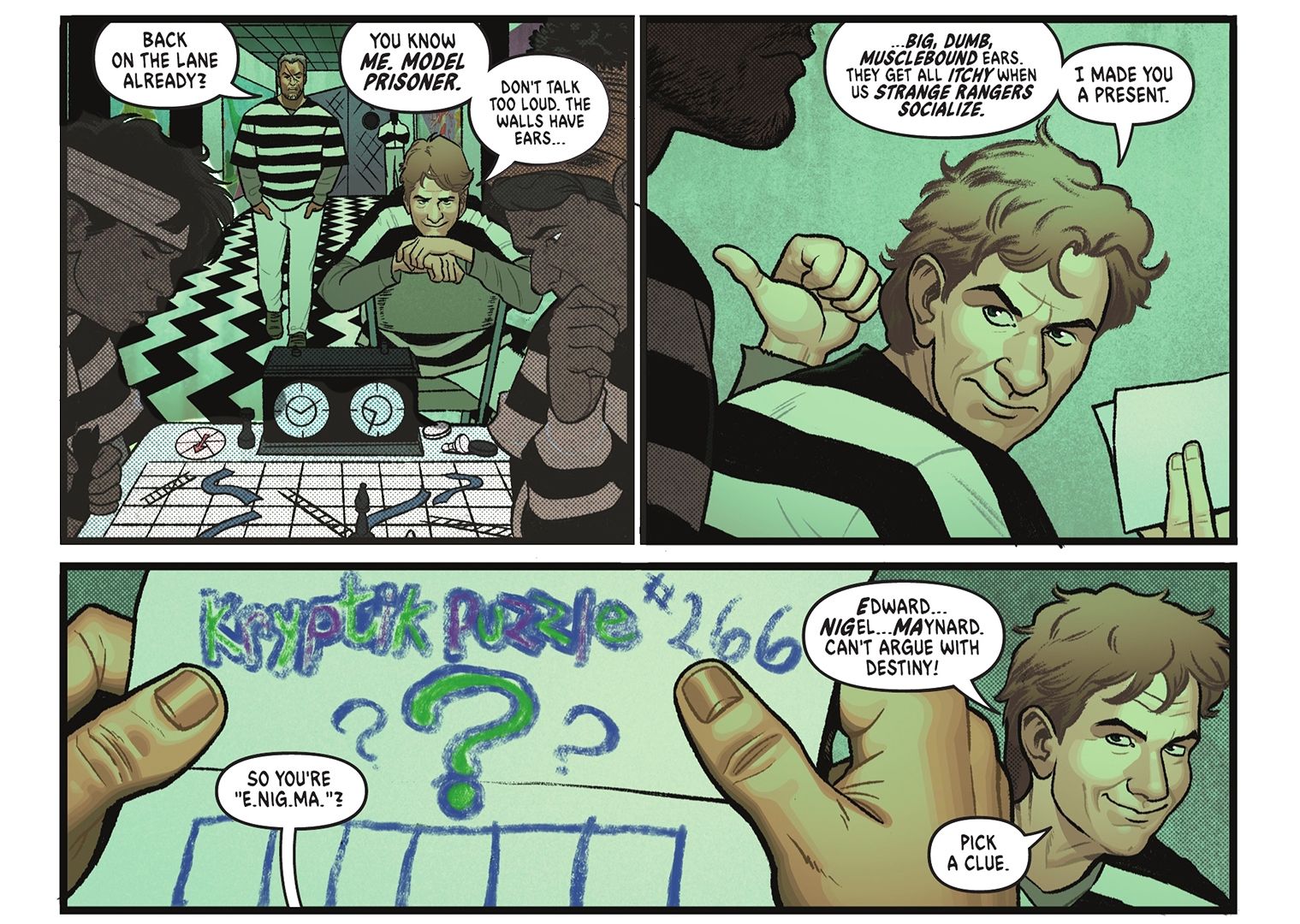Apple makes checking the battery health of a MacBook easy, although the exact method depends on the software version. Whether it is a new or old MacBook Air or Pro, it is worth being aware of how to check the battery health of the notebook. Not only can this system tool be a great way to confirm that there is an issue with the MacBook battery, but it can also act as a way to rule out the battery when there is a problem and trying to diagnose the actual cause.
Apple’s MacBook lineup continues to evolve with plenty of new features and improvements. This can be seen at the hardware level with the introduction of the company’s new M1-powered MacBook models, and also at the software level through the release of new versions, such as the upcoming macOS Monterey. However, one area of the notebook experience that can prove to be a problem for some users is the battery. How long a MacBook should last on a single charge depends on the model, with the smaller M1-Powered MacBook 13 offering the best return overall at 20 hours. Regardless of the model and the maximum number of hours expected, batteries can encounter issues over time that, in some cases, can greatly impact on how long the device can be used before needing to be charged again.
To check the current health level of the battery on a MacBook Air or Pro notebook, click on the Apple menu icon and then on System Preferences. From here, click on Battery and then on Battery once more. This process is for MacBook models running on macOS Big Sur or newer. For those with a MacBook running on macOS Catalina or an earlier version, they can check the battery health by clicking on the battery icon in the menu bar while holding down the Option key.
What To Expect When Checking A MacBook’s Battery Health

Regardless of whether using the settings menu or the Option key to check the battery condition on a MacBook, Apple makes it very easy to understand the current level. Essentially, the user will be presented with one of two scenarios. The first is a Normal status indicator which, as to be expected, means everything is fine with the battery and it is performing as normal. The second status indicator that might be shown is Service Recommended. Again, this is fairly self explanatory and advises that there might be a problem with the battery.
While easy to understand, the Service Recommended status indicator doesn’t actually explain what is exactly wrong with the battery, if anything. For example, while it might be the battery is not functioning properly, it could also just mean that it’s no longer holding a charge quite as well as it did before. Therefore, depending on the severity of the battery issue encountered by the user, they will need to decide whether it is worth taking or sending the MacBook to Apple for a service.