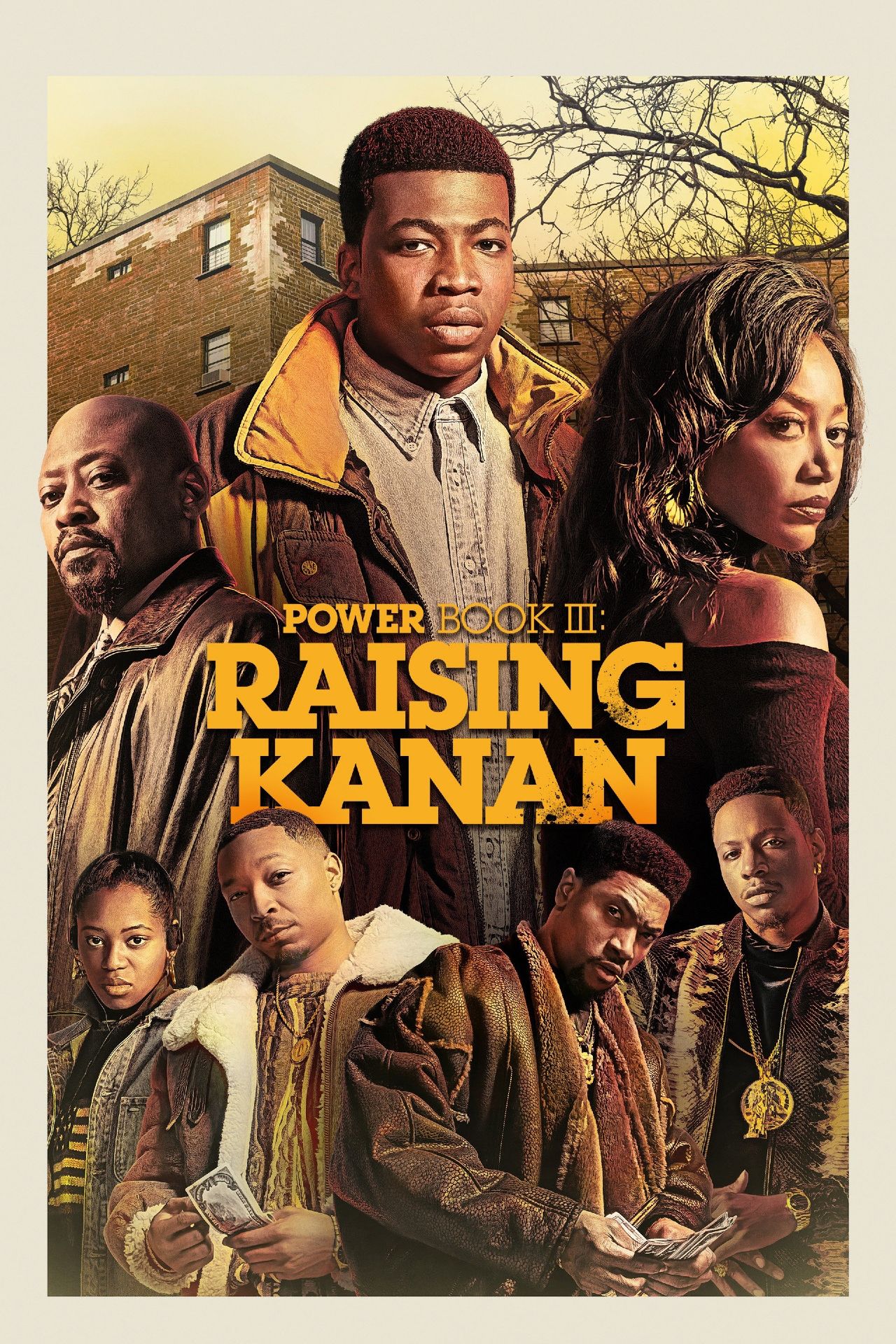The blur background tool on Zoom is useful for those who want to hide their surroundings while on a video call. The feature was introduced in 2021 and has proven to be a popular addition to the video-conferencing app. Zoom rival Google Meet also offers a background blur feature, letting users apply the visual effect both before and during a call. On Meet, users can choose to slightly or completely blur their background, or upload a custom background.
Before blurring backgrounds became popular, Zoom offered users another way to hide a messy room or personalize their calls. The ‘virtual backgrounds’ feature allows users to apply an image or video of their choice as a background. Depending on the context, the image could be an office, a living room, a beach, or even an official background from popular movies and TV shows like Star Wars, Harry Potter, Doctor Who, and more.
In situations where a virtual background isn’t suitable for a video call but a user still wants privacy, using background blur is the next best thing. If using the official Zoom desktop client for Windows or Mac, there’s an option to blur the background both before and during a meeting. To enable background blur before a meeting, sign into Zoom on the desktop app. Next, click on the profile icon at the top left icon, and then on Settings. Select ‘Backgrounds & Filters‘ and then click on the ‘Blur‘ option. The background will then be blurred, and the user can proceed to enter the meeting. To blur a Zoom background during a meeting, click on the up arrow button next to the Start/Stop Video button. Then click on ‘Blur My Background‘ to enable the effect.
Maintain Privacy With Background Blur
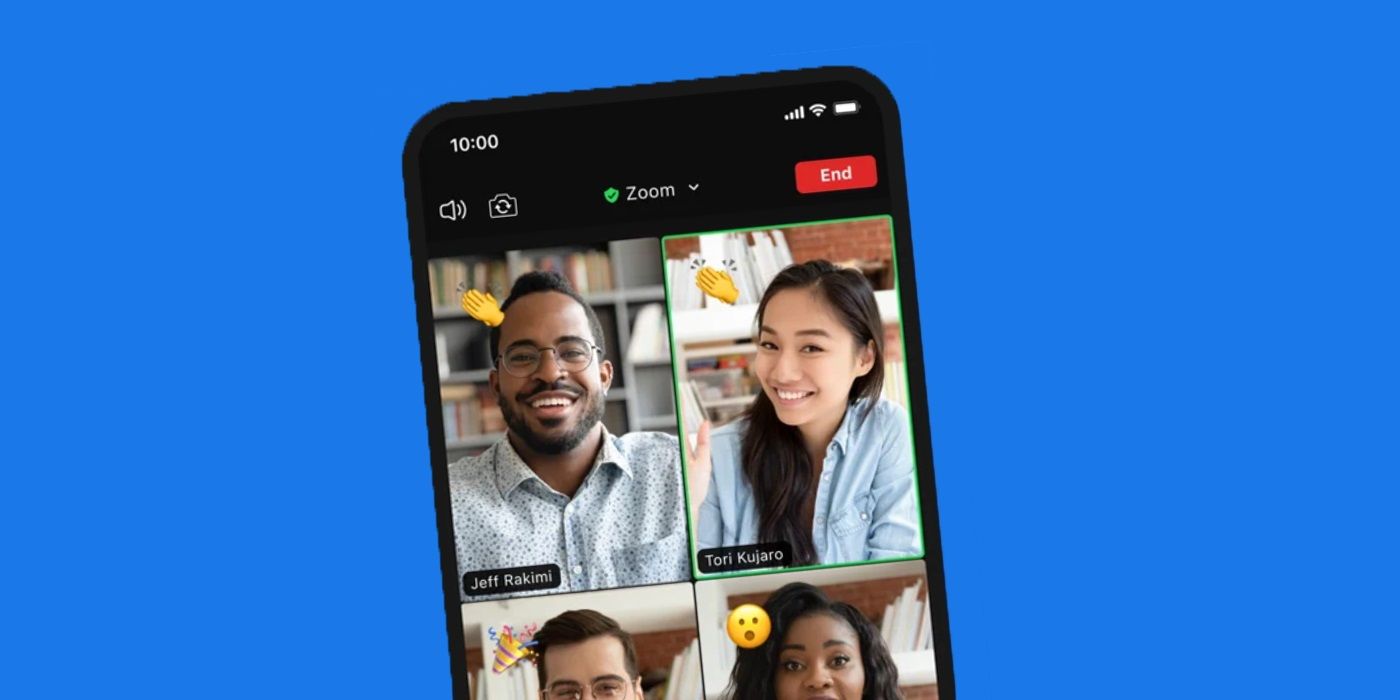
Zoom also gives users the option to blur their background on its Android and iOS apps. There is one caveat here though – the feature can only be enabled once the user has joined a meeting. Once the Zoom meeting has started, tap on the ‘More’ button located at the bottom on the navigation bar. Tap on ‘Virtual Background‘ if using the Android app, and on ‘Backgrounds and Filters‘ if using the iPhone app. Then just click on the ‘Blur’ option. It’s worth noting that once the background blur is enabled, it will be used in all future meetings as well. If users want to disable it again, they will need to go back to the background settings of the Zoom client and turn blur off.
In case the blur background option isn’t working, users will need to check if they are using a compatible version of the app. The feature requires the Zoom desktop client (Windows or Mac) running version 5.5.0 or higher, and the Zoom mobile app (Android or iOS) to be version 5.6.6 or higher. If using an older version of Zoom, simply update the app and try again. Apart from using an updated app, Zoom users will also need to ensure that their devices meet the minimum system requirements.