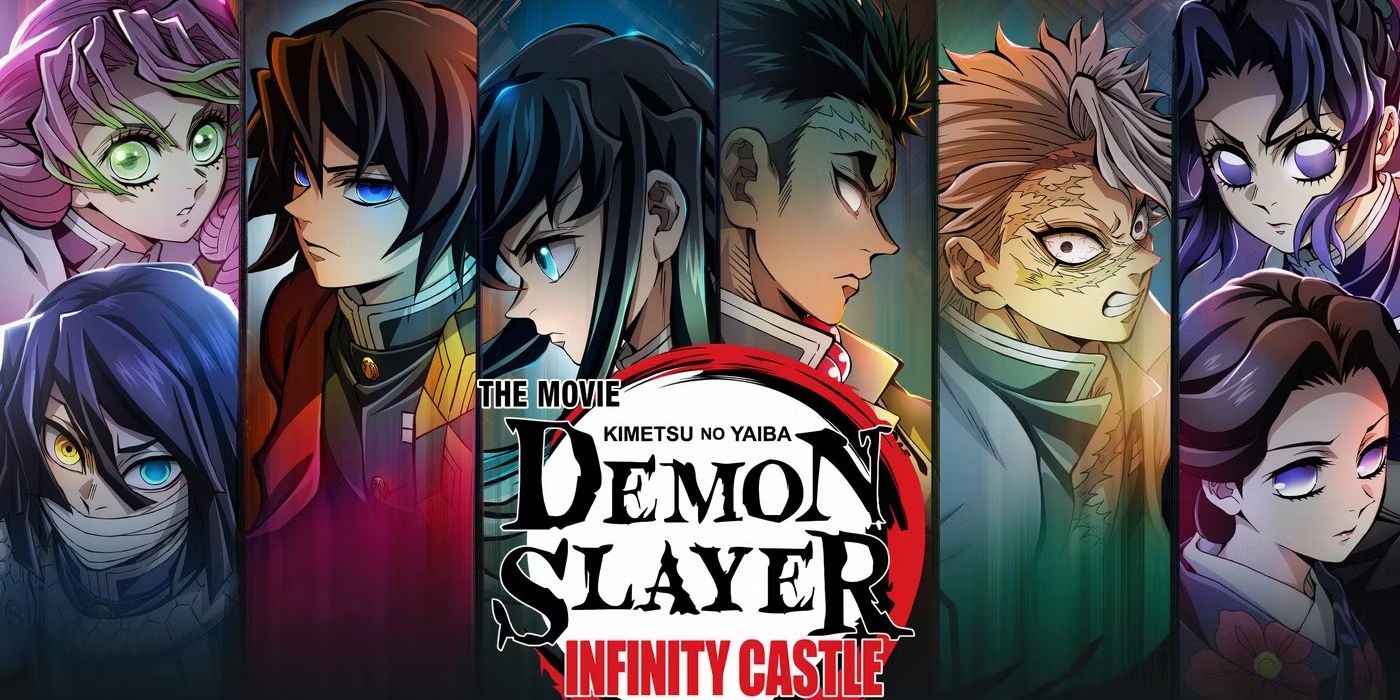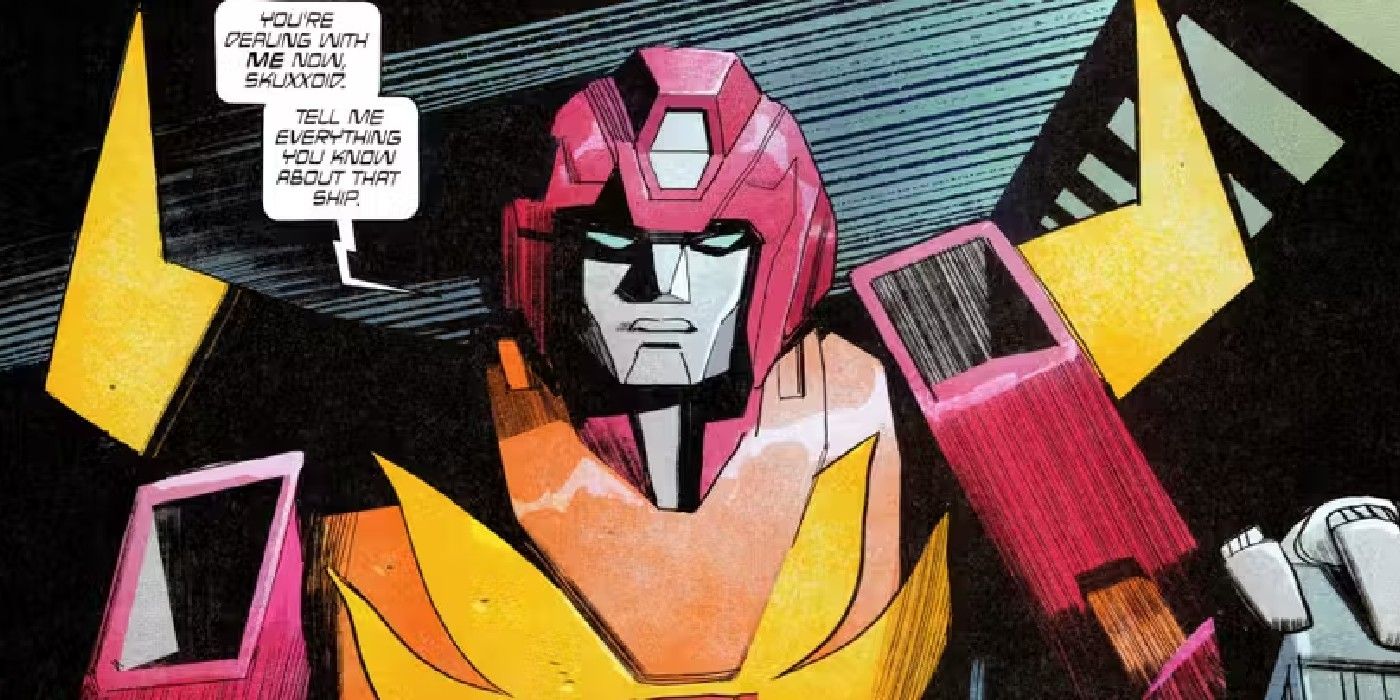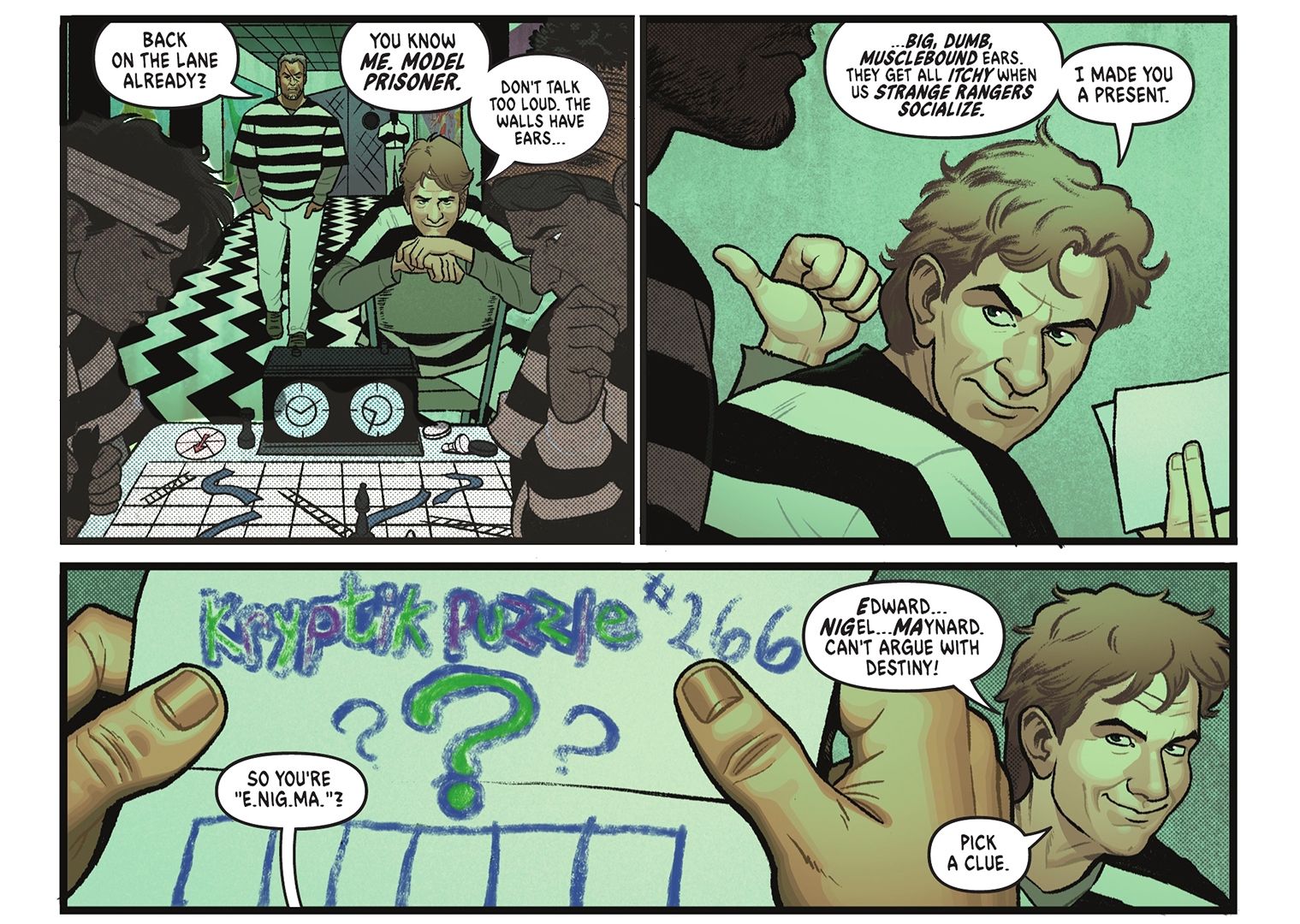Getting an unexpected FaceTime call on an Apple device can be a stress-inducing experience, especially when the person receiving the video chat alert is not ready to accept it. They may not be presentable enough to appear on camera, whether it’s due to their current physical state or the eyesore that an unclean environment can cause. If it’s the latter, FaceTime has a mode that can fix it so that the caller is focused entirely on the person they are contacting, not their messy room or other people in the background.
iPhone users can activate Portrait mode — the same one they use to enhance their selfies — to improve their appearance on a FaceTime call. The depth-of-field effect from this setting sharpens the focus on the subject by blurring the background. By enabling Portrait mode for FaceTime, a user can sort of censor whatever is going on behind them so that it doesn’t become a distraction.
To be able to turn on Portrait mode for FaceTime on iPhone or iPad, users need to ensure they own models of their respective devices that support depth control and have iOS 15 or newer running on them. The steps on blurring FaceTime’s background are similar for iPhone and iPad cameras. While on a FaceTime call, users need to tap on their tile then hit the user icon on the top-left corner of the tile. Tap the icon again to turn Portrait mode off.
Using Apple’s Control Center To Enable Portrait Mode For FaceTime
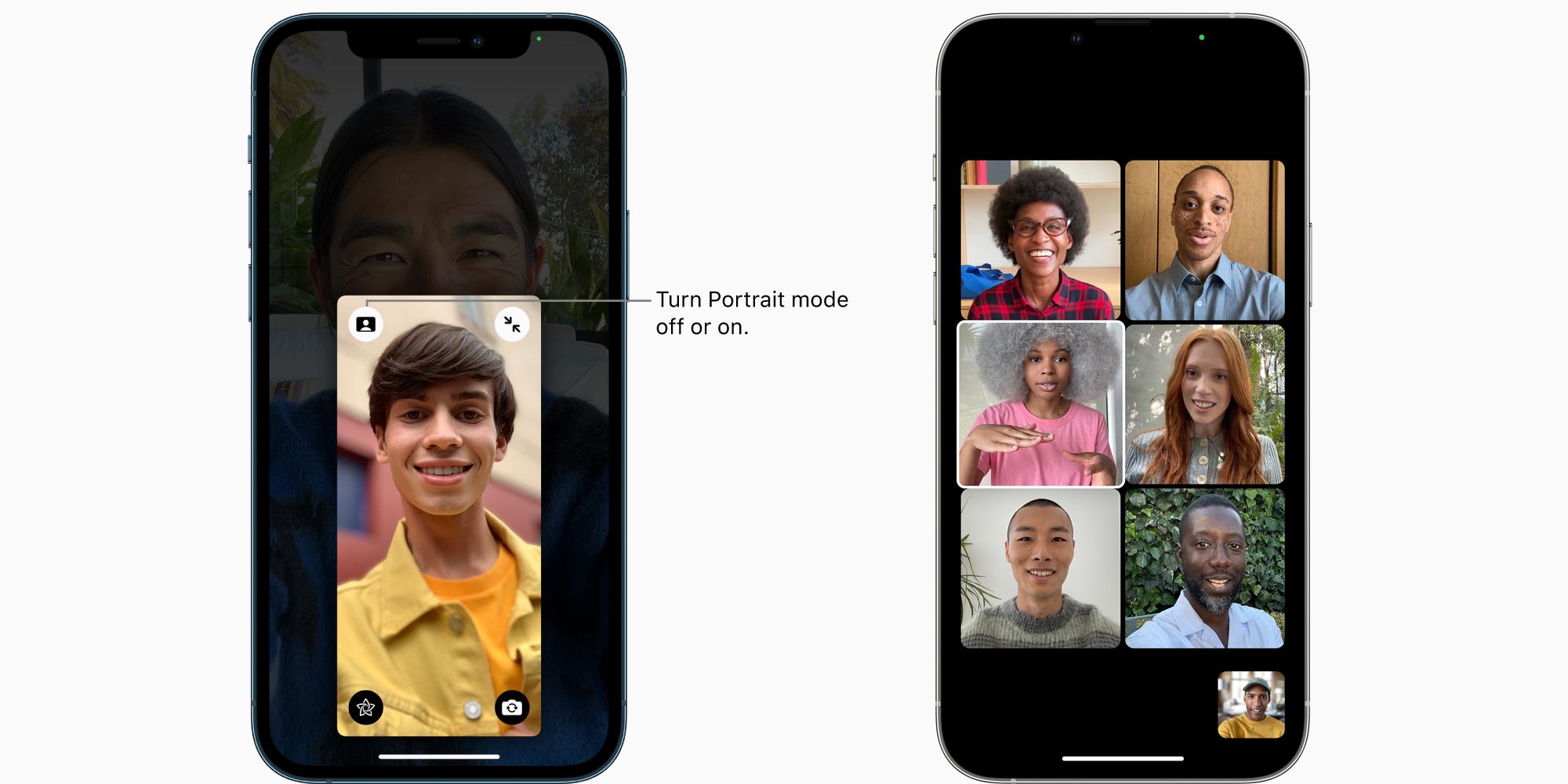
Another way to access the obscured background feature is through the Control Center. Swipe down from the top-right corner of the screen, then tap the ‘Video Effects‘ tile. Tap ‘Portrait‘ to either turn the feature on or off for FaceTime and then head back to the active call. The background should automatically get blurred out, putting the visual focus on the user. It is important to note that this FaceTime call feature only works with the front-facing camera.
Certain Mac users will also be able to take advantage of Portrait mode during FaceTime calls. The Mac model has to come with an Apple silicon chip and run on macOS Monterey or newer to access the feature. Launch the FaceTime app on the Mac, and during the video call, click Control Center in the menu bar along the top of the screen, click ‘Video Effects,‘ then pick ‘Portrait.‘ To turn the effect off, deselect Portrait. Just like on an iPhone or iPad, users can activate Portrait mode by clicking on their tile in the active FaceTime call, then clicking the ‘Video Effects‘ button (user icon). Click it again to turn Portrait mode off.
Apple fans who regularly use FaceTime — especially for work purposes — can benefit from leaving Portrait mode enabled for the video calling app. It ensures that no matter where the user is, their surroundings will not take away focus from the conversation and can also provide a degree of professionalism. In addition, if the user needs to show something in the background on camera, they can easily turn off the blurred effect while a FaceTime call is ongoing.