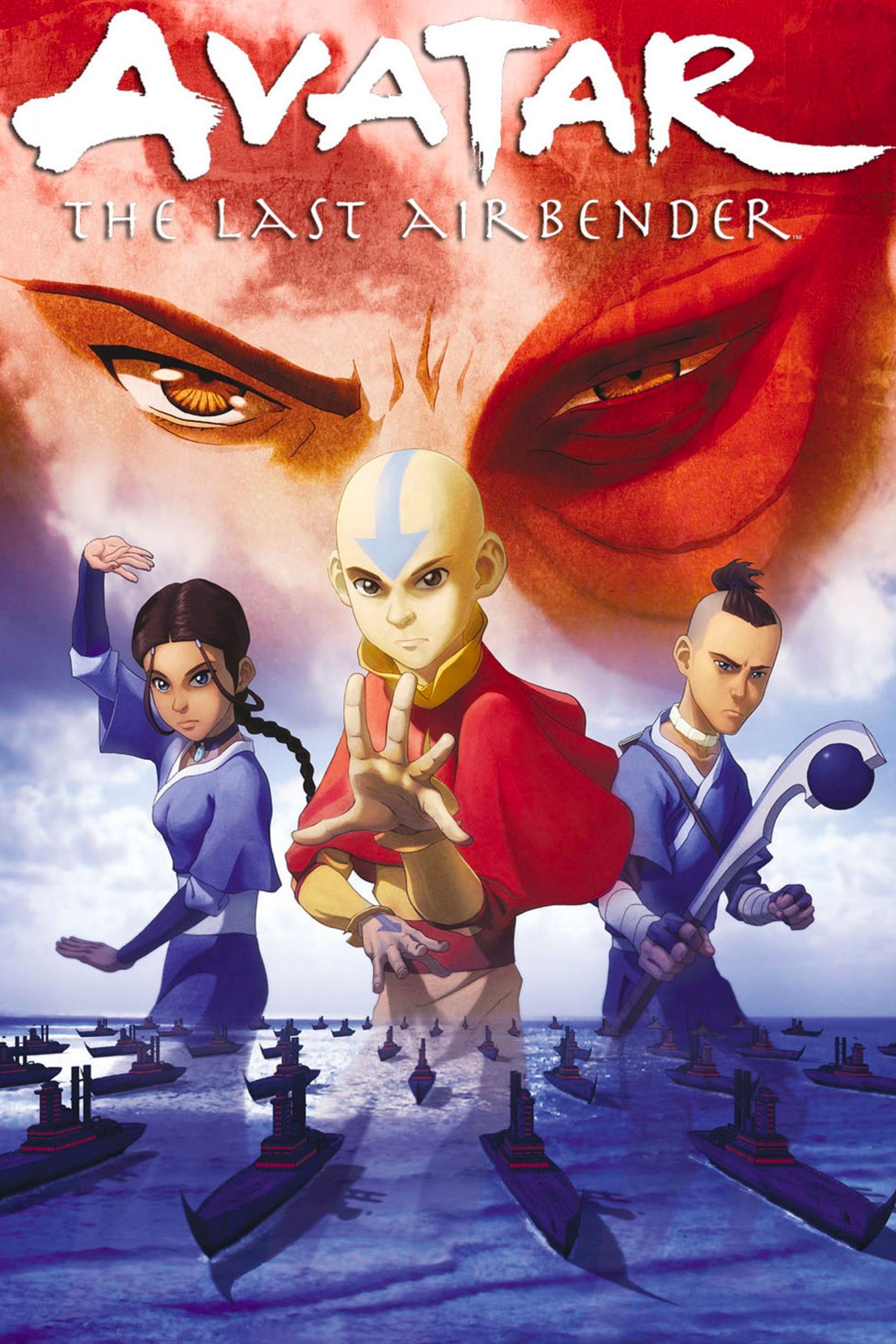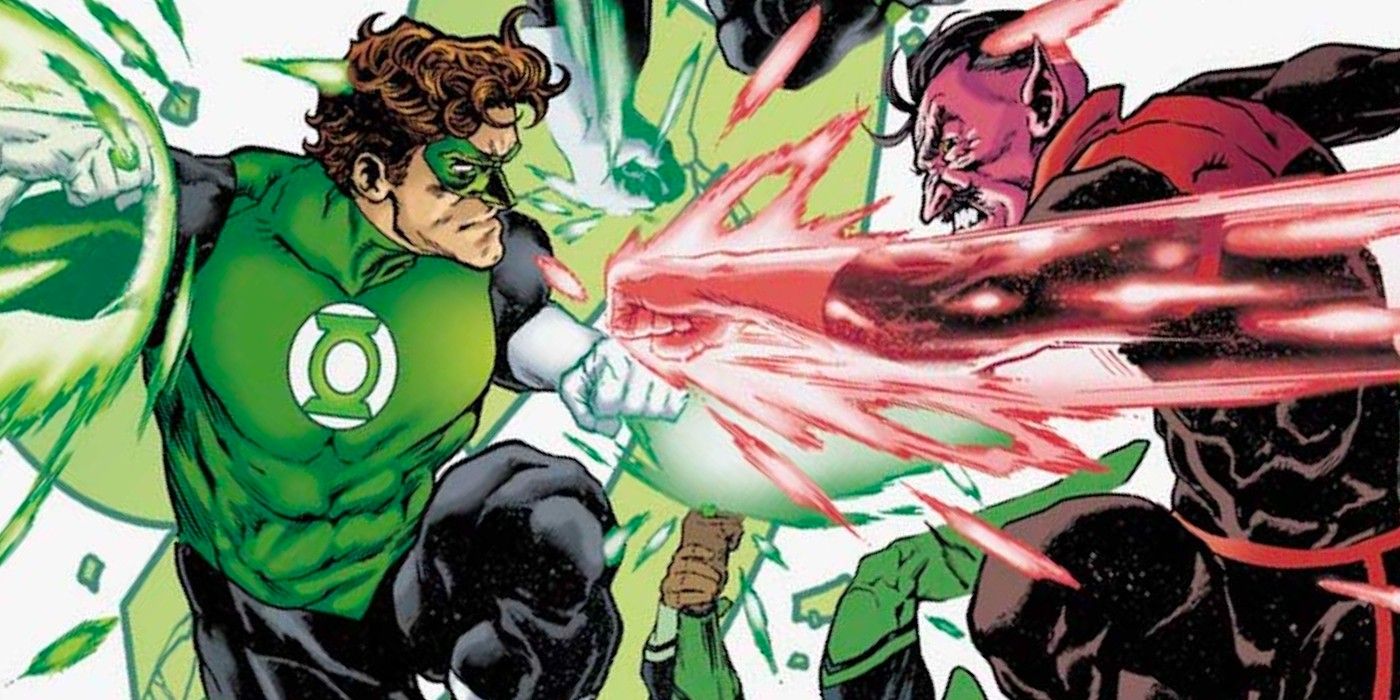Mac cameras have consistently lagged behind the cameras found on modern iPhones, but users can easily use their powerful iPhone cameras as their Mac’s webcam with Continuity Camera on macOS Ventura. Apple is known for the impressive camera technology on its smartphones, but the company hasn’t always provided that same technology on the Mac lineup. The iPhone 14 Pro and Pro Max now come with three large camera sensors capable of taking great high-resolution photos and videos. It remains one of the top smartphone cameras on the market, and there may be more uses for the camera besides just taking photos and videos. Now, it’s possible to use that great camera as a Mac’s webcam.
The need for excellent desktop and laptop webcams skyrocketed during the COVID-19 pandemic. As people, companies, and institutions followed both mandatory and voluntary quarantines, industries were forced to adapt to virtual communication. Applications like FaceTime, Skype, Zoom, and Microsoft Teams became ubiquitous and accessible to anyone with a computer and an internet connection. Still, digital communication remains a part of everyday life. People regularly take video calls or attend virtual meetings, and users might not be satisfied with their Mac’s built-in camera. But for Apple users, there is an easy solution called Continuity Camera that doesn’t involve buying a separate webcam.
Continuity Camera is a macOS Ventura feature that can use an iPhone’s rear camera system as a Mac’s webcam. The feature will work automatically provided all settings are enabled and both devices are up-to-date. iPhones need to be updated to iOS 16, and Macs need to be updated to macOS Ventura. In order to use Continuity Camera, users must have an iPhone XR or later and a Mac compatible with macOS Ventura. For the feature to work, both devices must have WiFi and Bluetooth connectivity enabled. Both devices must be signed in to the same Apple ID with two-factor authentication enabled.
Continuity Camera Works Like Magic
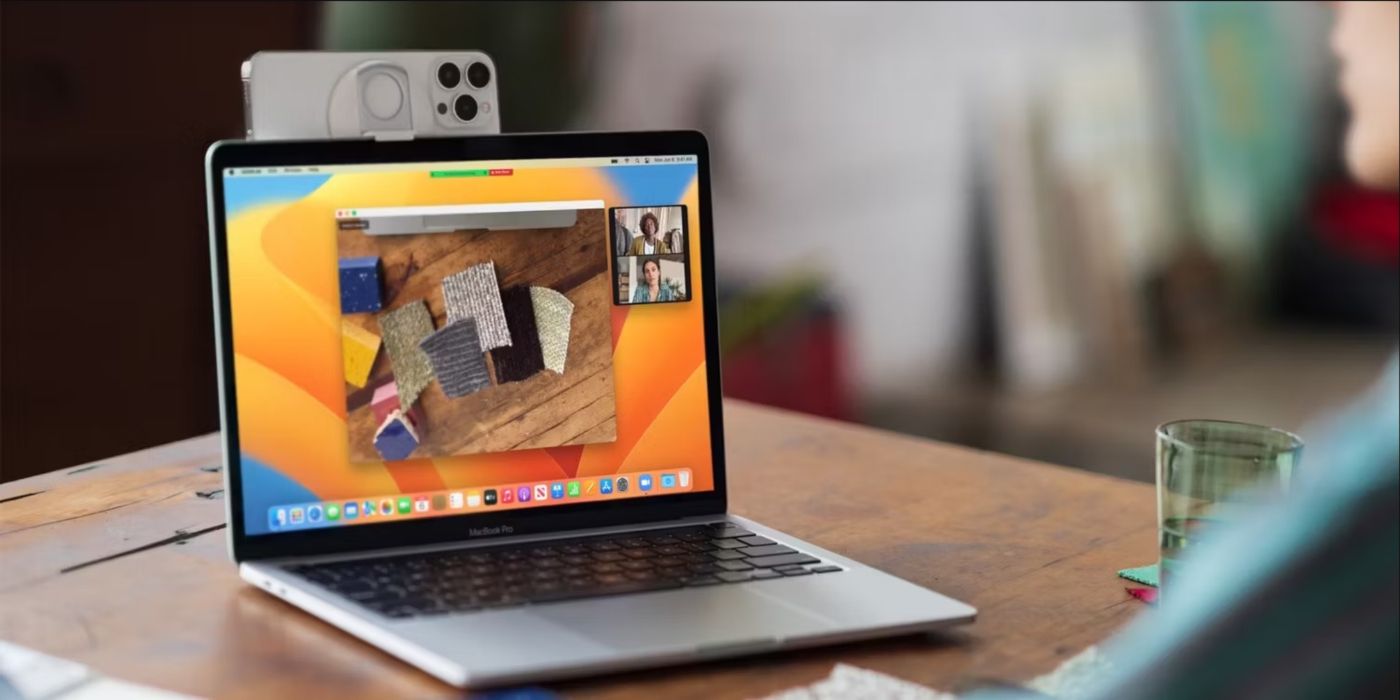
To start using Continuity Camera, users first need to mount their iPhone. Though Apple does not sell its own Continuity Camera mount, it does provide third-party options in the Apple Store. For example, the Belkin iPhone mount with MagSafe allows an iPhone to rest on the top lid of a MacBook. Next, make sure the iPhone is near the Mac that users want to connect with. The phone should be locked with the rear cameras facing the subject unobstructed. When an iPhone is in landscape mode, Mac apps can detect Continuity Camera automatically. In portrait mode, users may need to manually select the Continuity Camera option.
When an iPhone is properly mounted and close to a Mac updated to macOS Ventura, Continuity Camera is available automatically. In any video application, Continuity Camera can be used to utilize an iPhone’s video feed instead of the built-in Mac webcam. Some applications will do this automatically, but others require the user to manually select the iPhone camera. The exact setting will vary based on the application, but users can navigate to the video source setting and select the name of their iPhone to start Continuity Camera. On FaceTime, there is a ‘Video’ tab in the menu bar that allows users to select their iPhone camera as a source. Continuity Camera is a convenient way to get a higher-quality webcam on a Mac, and it works automatically.