The Samsung Galaxy Watch 5 is among the best smartwatches to pair with a new Android phone, especially the Galaxy S23 series, but there are a few tips and tricks that could elevate the user experience even further. Out of the box, the device runs on Google’s Wear OS, which allows it to download apps via the Play Store.
Even otherwise, the Galaxy Watch 5 comes with all the features that users would expect from a flagship wearable, including seamless connectivity with the companion phone and tracking health-related metrics like blood oxygen levels and body composition. However, there are certain features that users might not know. So here’s a quick roundup of features that could change how people use the watch.
8 Reorder The Quick Settings Options

The Galaxy Watch 5 has multiple Quick Settings options that help users perform various tasks, such as adjusting the brightness manually, muting the watch, accessing Wi-Fi, and more. However, many users don’t know that they can customize the order in which the Quick Settings options appear.
To rearrange these options, users should swipe from the top of their Galaxy Watch’s display, navigate to the last Quick Settings page, and hit the plus sign. This enables the Edit Mode, wherein users can long-press the toggles to drag and place them in the required position. By default, the first Quick Settings page doesn’t have the option to enable Theater Mode and Wi-Fi, but users can change their placement with this method.
7 Change The Home Key And Back Key Actions
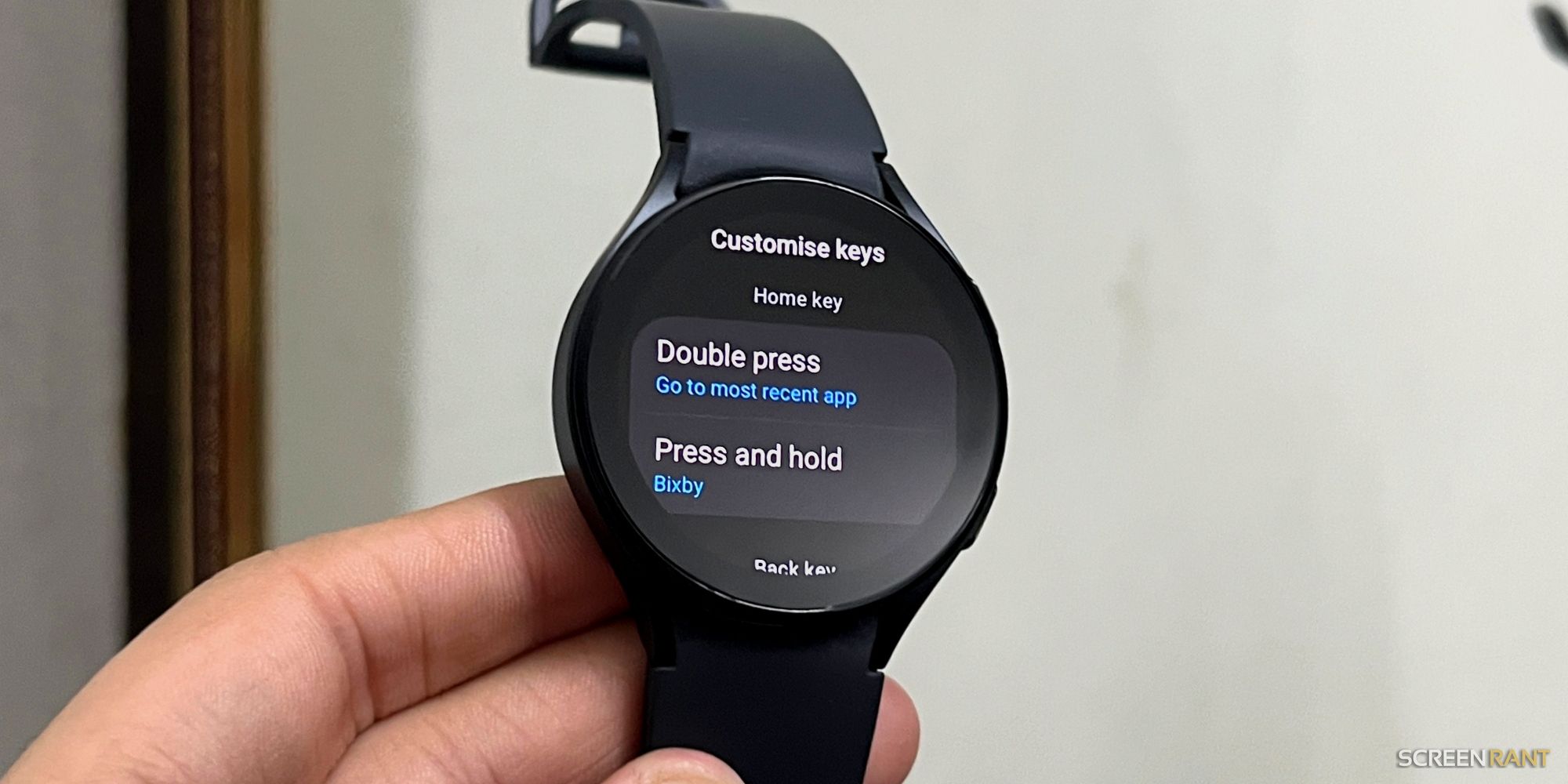
The Galaxy Watch has two buttons on its right – the home and back keys. While they help users get around the apps and menus on the watch, they also act as customizable shortcuts. Users can change these keys’ functions from the Settings app. Just head to ‘Advanced features’ and select ‘Customize keys.‘
For the Home key, users get two options. First, users can change what double pressing the home key does, and they can set it to open virtually any of the smartwatch’s apps. The second option, which is holding the home key, allows users to summon Bixby or the power off menu. On the other hand, the back key can be set to navigate to the previous screen or show the recent apps section.
6 Customize The Font Size And Style
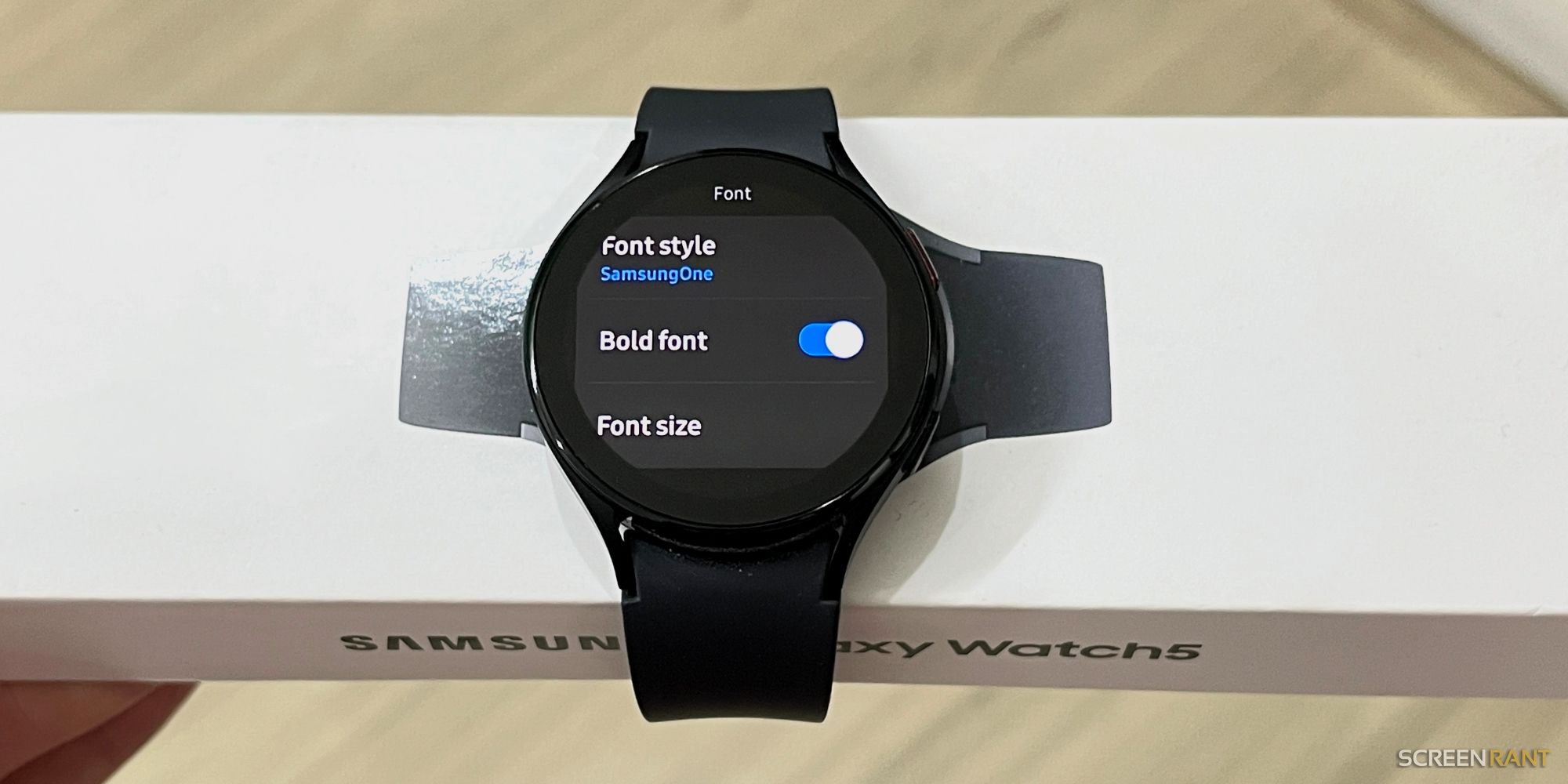
Most users don’t know this, but they can personalize how the font looks across the Galaxy Watch’s user interface. All they need to do is open the Settings app, select ‘Display,‘ and scroll down to locate the Font menu. Here, they can change the font style and size. By default, the device has six font styles: SamsungOne, Gothic Bold, Choco Cooky, Cool Jazz, and Rosemary. Then there are four sizes to choose from as well. Samsung also provides an option to bold the text, making it easier for users to read the text on the screen.
5 Close Recent Apps To Save Battery

On its official support page, Samsung advises users to close the apps running in the background as it extends the watch’s battery life. To access the recent apps section, swipe up from the bottom of the display to open the app tray and select the Recent Apps icon (the one with two overlapping circles). Here, the watch shows all the active applications on the memory – swipe up on an app’s preview to close it or select the ‘Close All‘ option in the extreme left. One can even set the back key shortcut to open the Recent Apps section.
4 Set An Image As A Wallpaper
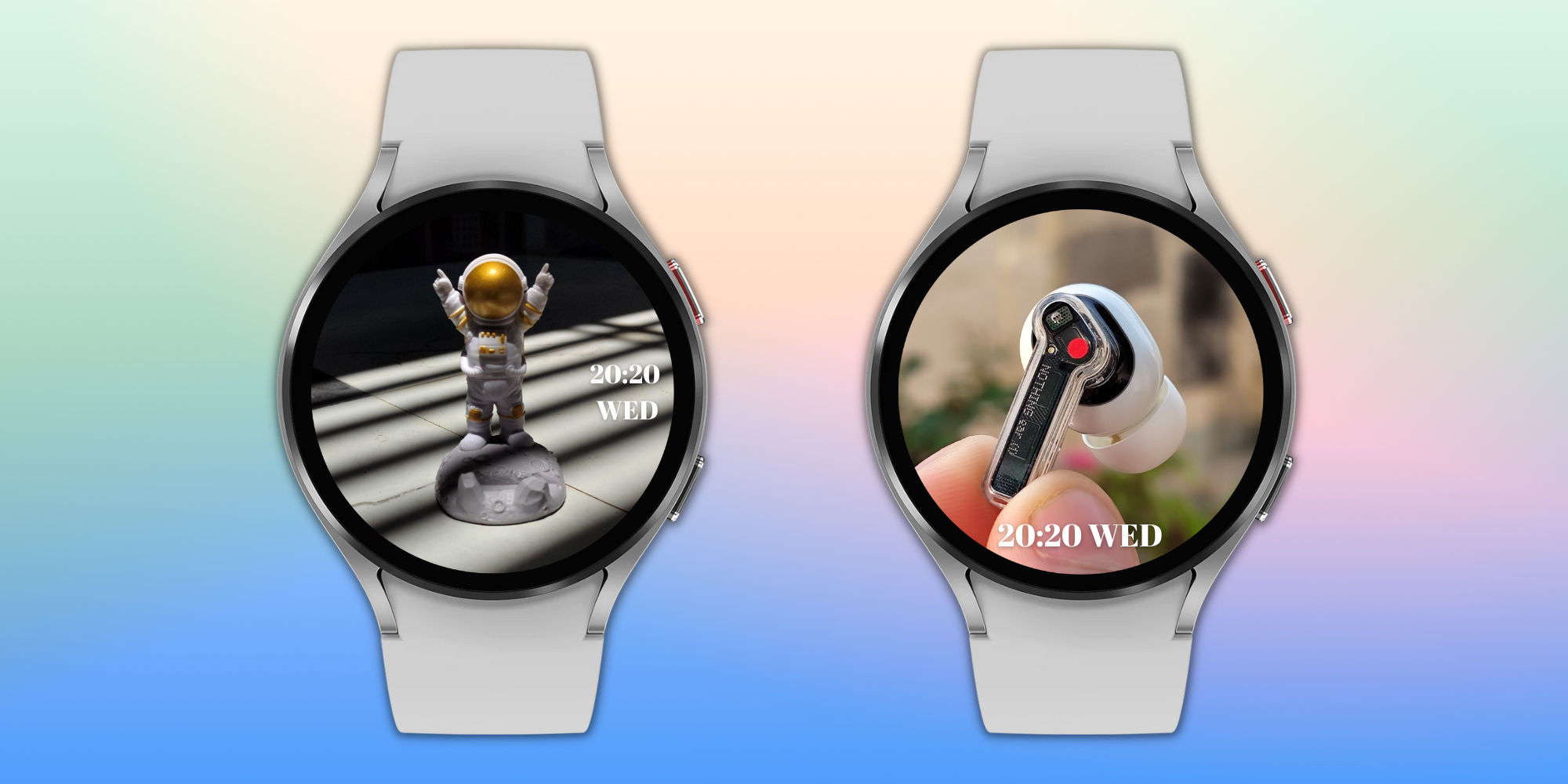
This is one of the most loved features, and at the same time, a trick as it never fails to amaze other people. To add an image as their watch face, users must open the Galaxy Wearable app on the connected smartphone, choose the ‘Watch Faces’ option and select ‘My Photo+’ under ‘Basic.’
If it is the first time users set up a custom image as wallpaper, the watch will ask to add pictures from the phone to its memory. Once done, users can select the clock type, clock color, and other details, like the number of steps, heart rate, or battery percentage, that they want to appear on the watch face. Remember that the maximum number of photos that one can add to the My Photos+ collection is 20.
3 Know About All The Different Modes
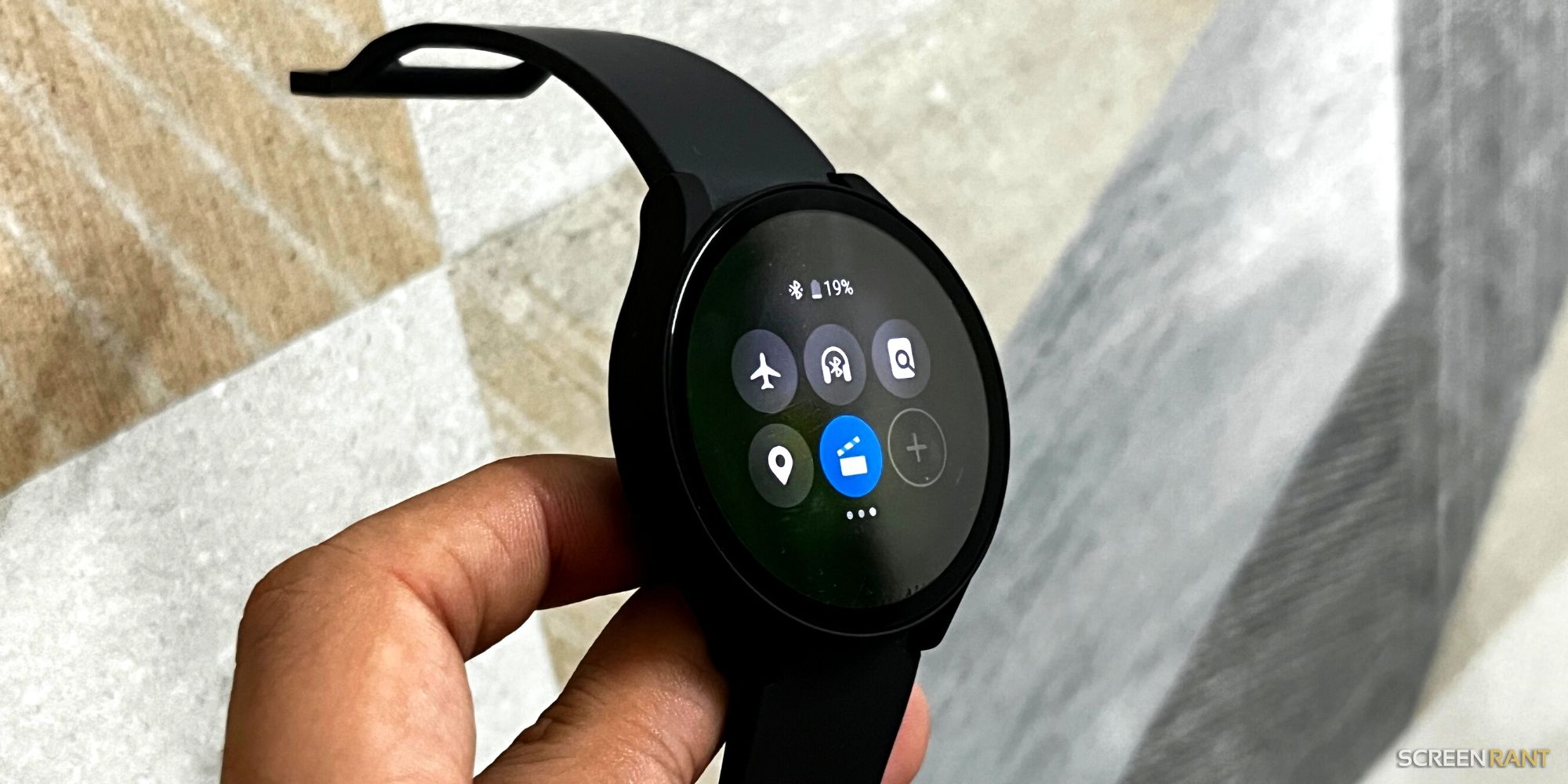
The Samsung Galaxy Watch 5 comes with multiple modes, and users can activate them either from the Quick Settings section on the watch or the Galaxy Wearable app. For instance, the Do Not Disturb mode disables all notifications except alarms. Then there’s the Bedtime mode which is the same as the DND mode, except that it turns off the always-on display and the ‘raise wrist to wake’ feature.
The smartwatch also provides a Theater Mode, ensuring that users aren’t distracted by incoming notifications, alarms, or screen wake-up gestures. For swimmers who use the smartwatch, it features a water lock mode that prevents unintentional inputs while splashing through a pool. Last but not least, Flight Mode disables an LTE connection on variants that support it. Users can switch between these modes to get the best out of their Galaxy Watch 5.
2 Tweak The Display Settings
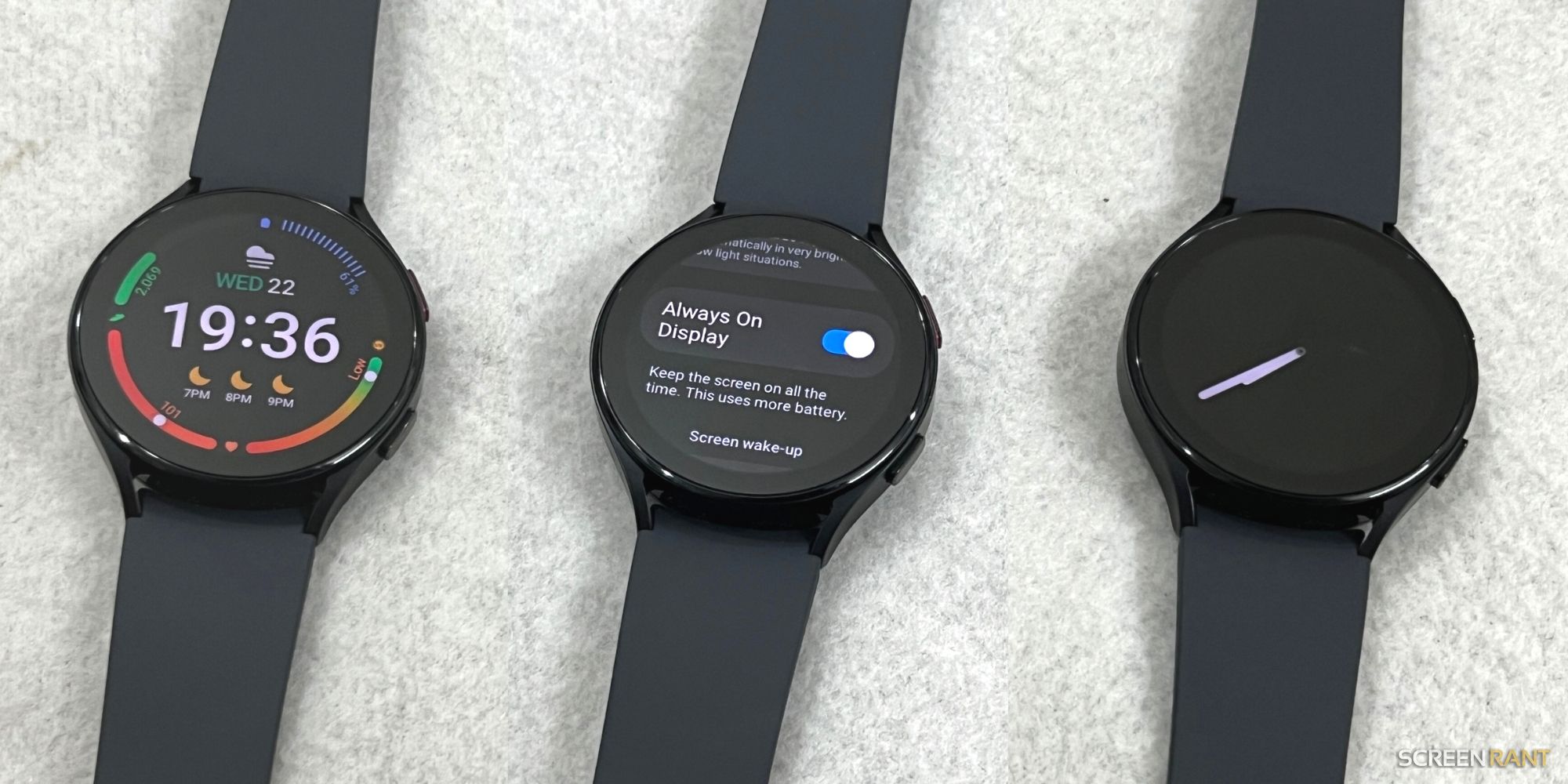
Users must have heard about the always-on display feature, but when they get the watch, it’s disabled by default. Users can swipe from the top to access the Quick Settings menu and hit the watch icon to enable the feature. Another way to activate the always-on display on the Galaxy Watch 5 is via the ‘Display‘ section in the ‘Settings‘ app.
Another display setting that users should know about is Auto-Brightness. As the name suggests, it uses the ambient light sensor on the smartwatch to adjust the screen’s brightness as per the environment. However, if users don’t like the feature, they can turn it off by sliding the toggle beside ‘Auto Brightness‘ in the Display settings menu on the watch.
1 Enable Gesture Controls
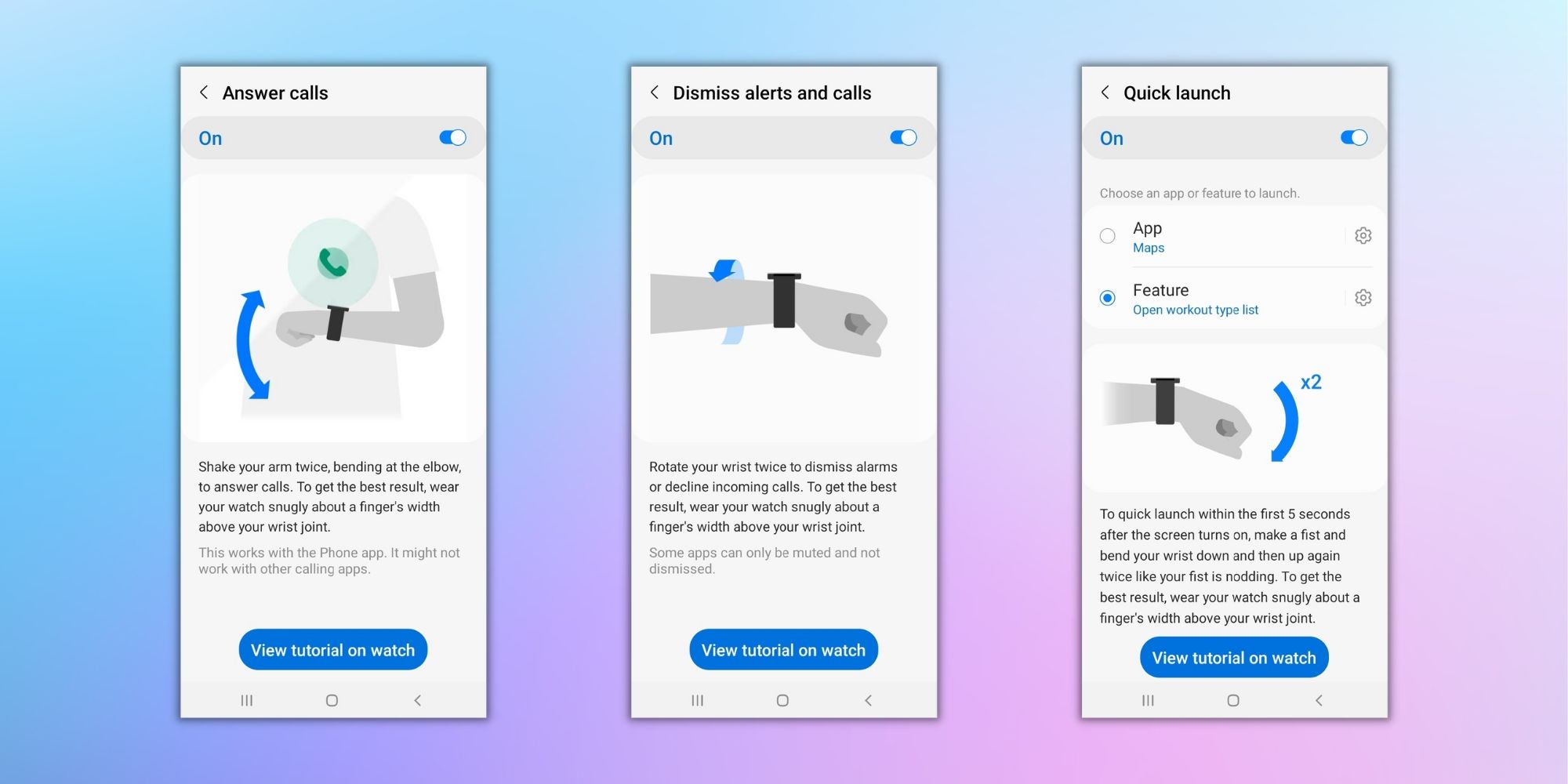
This is perhaps the coolest feature of the Galaxy Watch 5. Users can enable gesture controls in the ‘Advanced Features’ section of the Settings app or the ‘Watch Settings’ menu in the Galaxy Wearable app. Once users turn Gestures on, they can control several aspects of the watch, such as accepting/rejecting an incoming call and opening an app by moving their arm or wrist in a particular manner. The feature comes in handy, especially when users can’t access the smartphone connected to the Galaxy Watch 5.



