Google Messages has become an increasingly popular choice among Android users for texting, offering an iMessage-like experience with a slew of cool features and more secure messaging. The app comes with RCS messaging, or Rich Communication Services, a next generation texting standard designed to replace the long-used SMS/MMS. RCS allows for what Google has referred to as ‘chat features,’ which the company has been steadily rolling out since 2019.
The RCS-capable Messages app is often said to be Google’s answer to Apple’s iMessage, as it similarly provides a texting experience that’s highly personalized and interactive. There are features for practicality and convenience, plus some that just add a little flair to a conversation. To get the most out of the app, users need to have RCS enabled. To do this, open Messages and tap the profile icon at the top right, then hit ‘Messages settings > Chat features.’ This will open a menu with the option to ‘Enable chat features’ at the top. With that setting turned on, here are some of the best features Messages has to offer.
Related: How To Pin Or Archive Conversations On Google Messages
10 Smart Replies
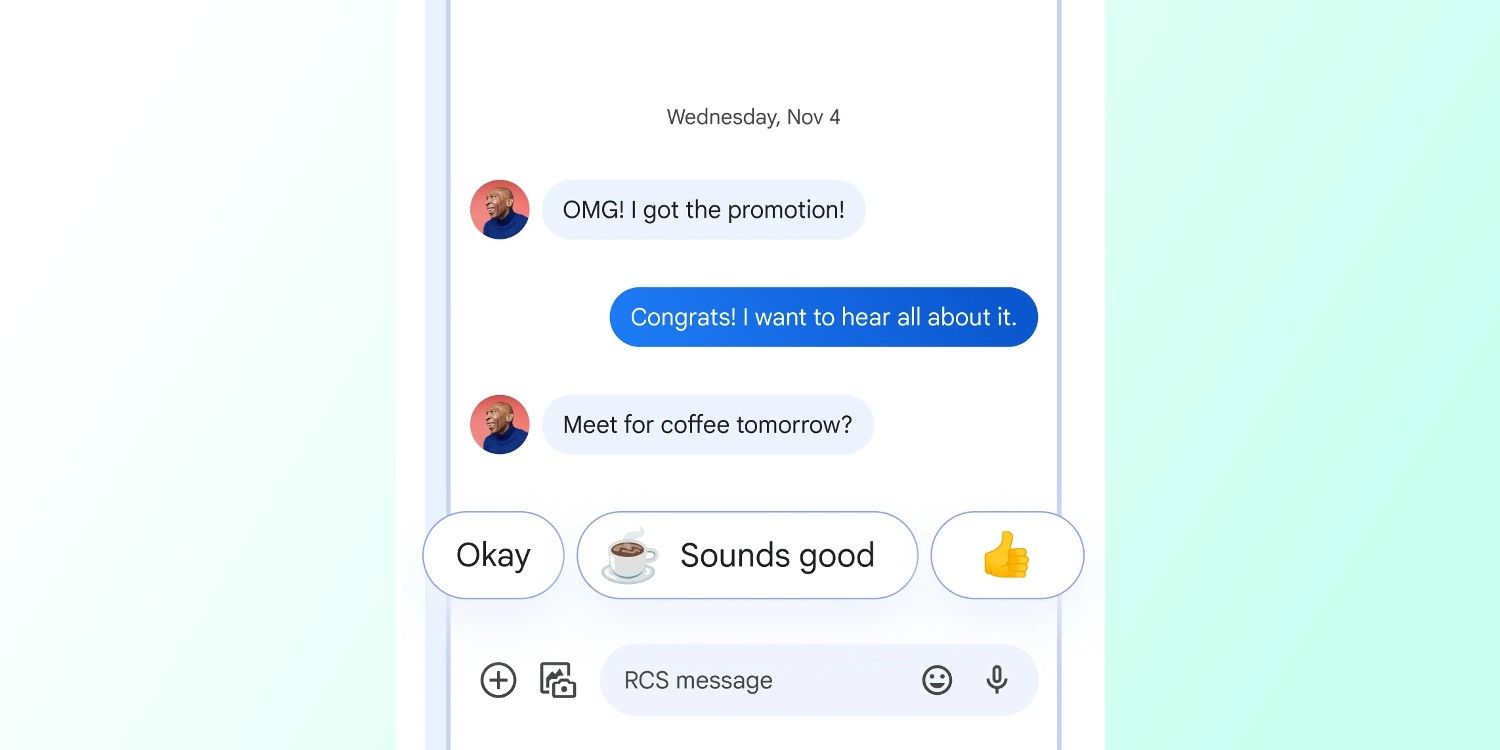
Gmail users will already be familiar with this one. Smart replies have been built into the Google ecosystem for years, so it should come as no surprise that the feature is available for Messages too. With Smart Replies, users will sometimes see a pop-up of three auto-generated message suggestions in their chats. These are a handy way to send a quick response to a text, be it a relevant emoji or a status update like ‘On my way!’
Messages users can just tap on the suggested message to send it, making it convenient for when their hands or attention may be occupied by other things. Of course, these are optional, and users can always choose to craft their own responses. The feature can be turned off, too, by toggling ‘Smart Reply’ off in the ‘Settings’ menu within Messages.
9 Add Reminders & Calendar Events As You Make Plans
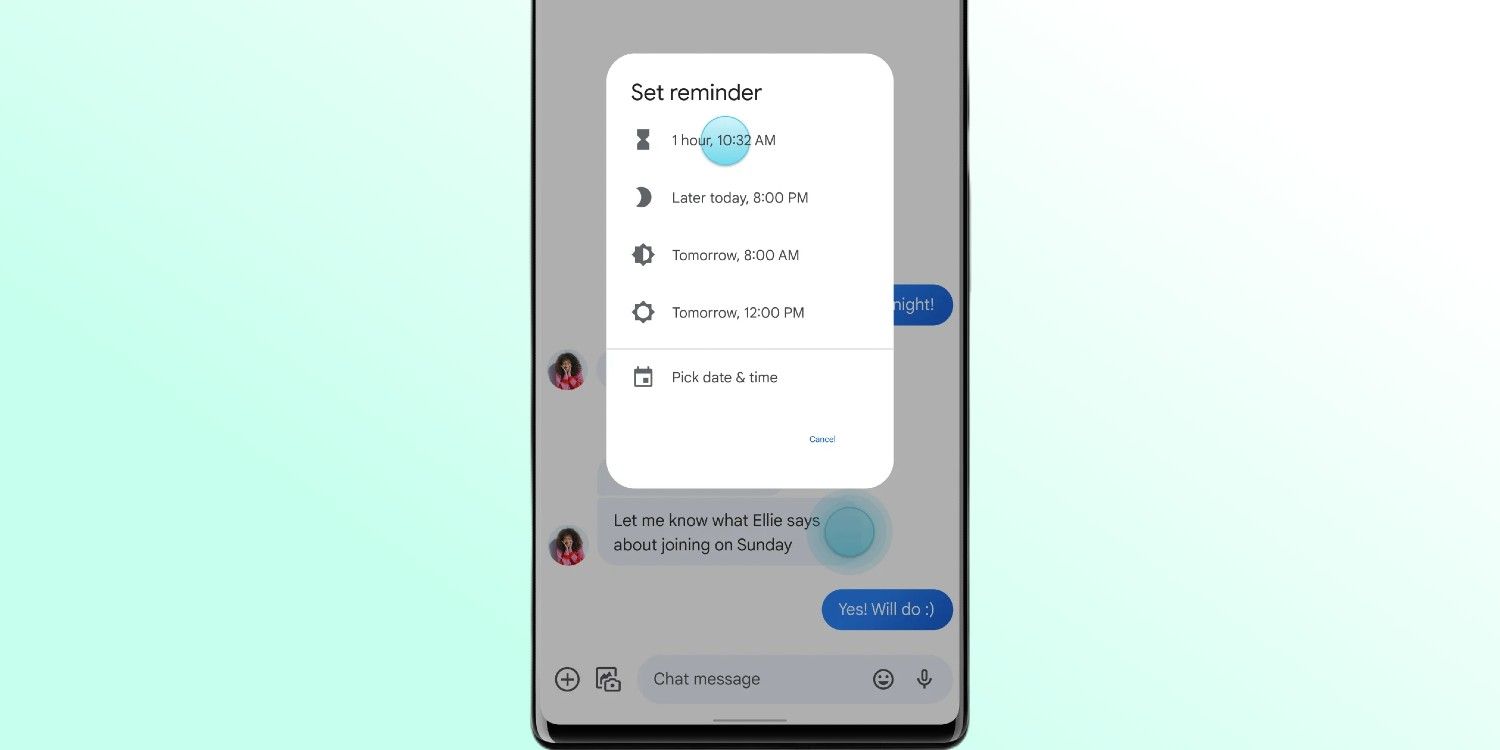
Messages also has built-in features to help users keep track of their tasks and plans as they’re making them. If a user’s friend sends them a message requesting they RSVP to an event by a certain date, for example, the user can set a reminder in Messages for later to make sure they don’t forget. To set a reminder relating to a message, press and hold that message, then tap ‘Reminder.’ They’ll then see a popup with a few suggestions, plus the option to pick a specific date and time to receive the reminder.
Users can also add events to their calendar directly from the app. Messages will automatically ask users if they want to create an event in conversations that appear to involve planning. A ‘Create event’ button will appear in the chat, and tapping this will open the more detailed window for adding events to the calendar. It will be prefilled with information from the conversation, but users can tweak these fields as they wish. Messages users can also get birthday reminders within the app for contacts whose birthday they’ve added.
8 Text From Your Laptop
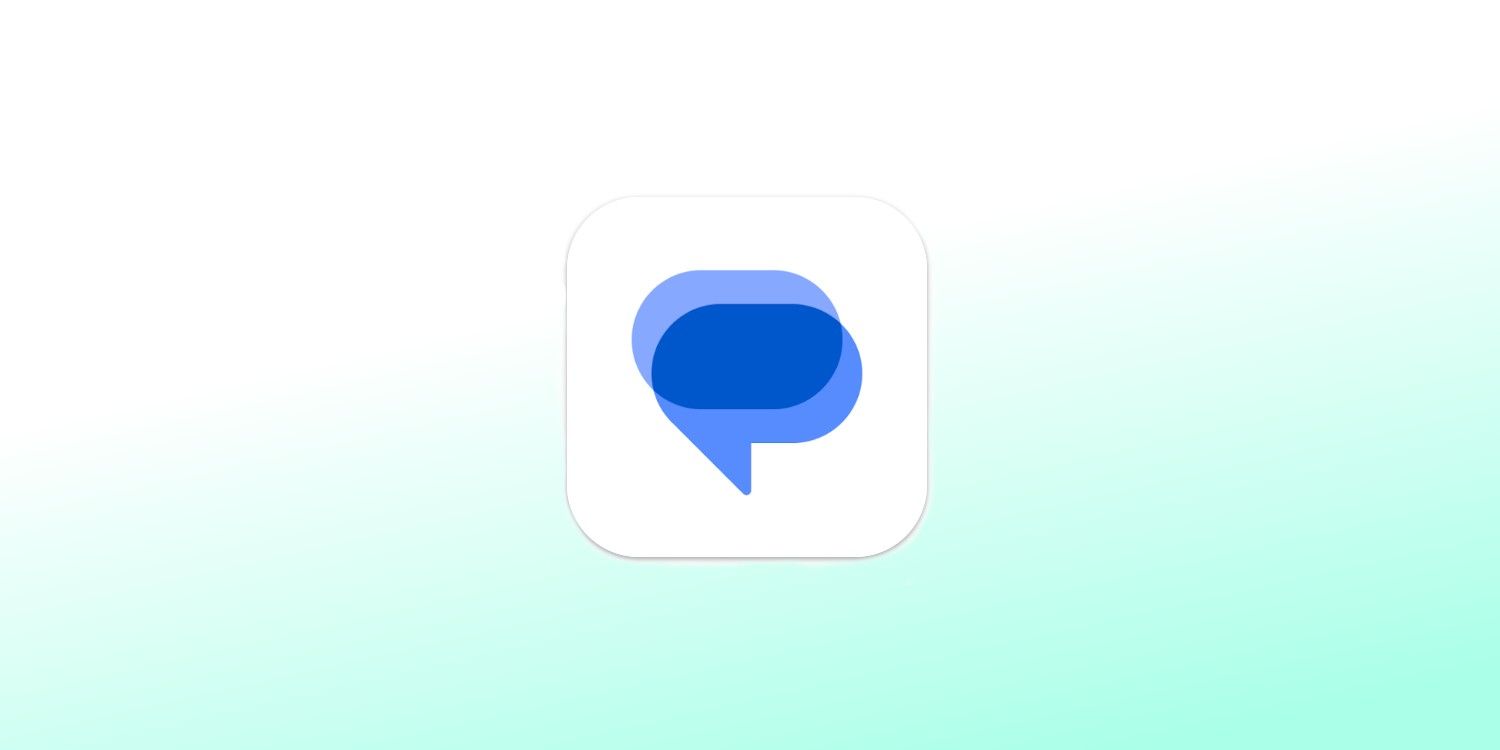
Google Messages users can access their texts from other devices, too, not just their smartphones. This can be done by going to Messages on the web (messages.google.com) on the device they’d like to view and reply to messages with. Once there, users will see a large QR code. To sync the messages from their phone, users should open Messages on their smartphone and navigate to the ‘More’ menu at the top left (the three horizontal lines). From there, hit ‘Device pairing > QR code scanner,’ then use the smartphone to scan the QR code displayed on the other device.
After doing this, users will be able to use Messages in the browser. If they plan on messaging in this way often, they can select ‘Remember this computer’ in Messages for web.
7 Pinch To Zoom
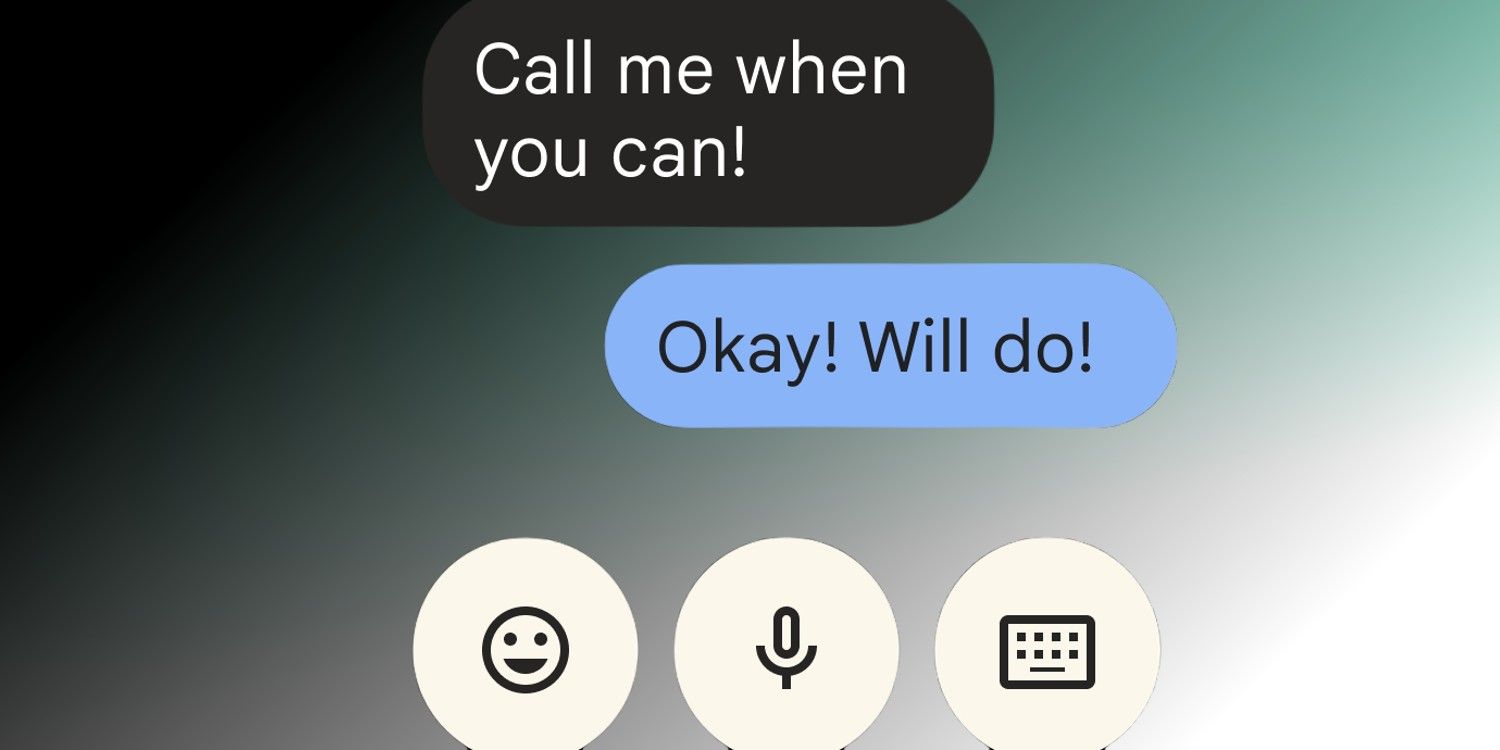
There’s an easy way to resize the text in Messages without affecting how text appears on a user’s smartphone outside the app. If users want to enlarge a conversation, they can just touch two fingers to the screen in a pinching motion, then drag their fingers away from each other toward opposite ends of the screen. Doing this will make everything bigger and more readable. To make the text smaller again, users just need to reverse the motion, pinching then squeezing their fingers together while dragging across the screen.
6 YouTube In Chat
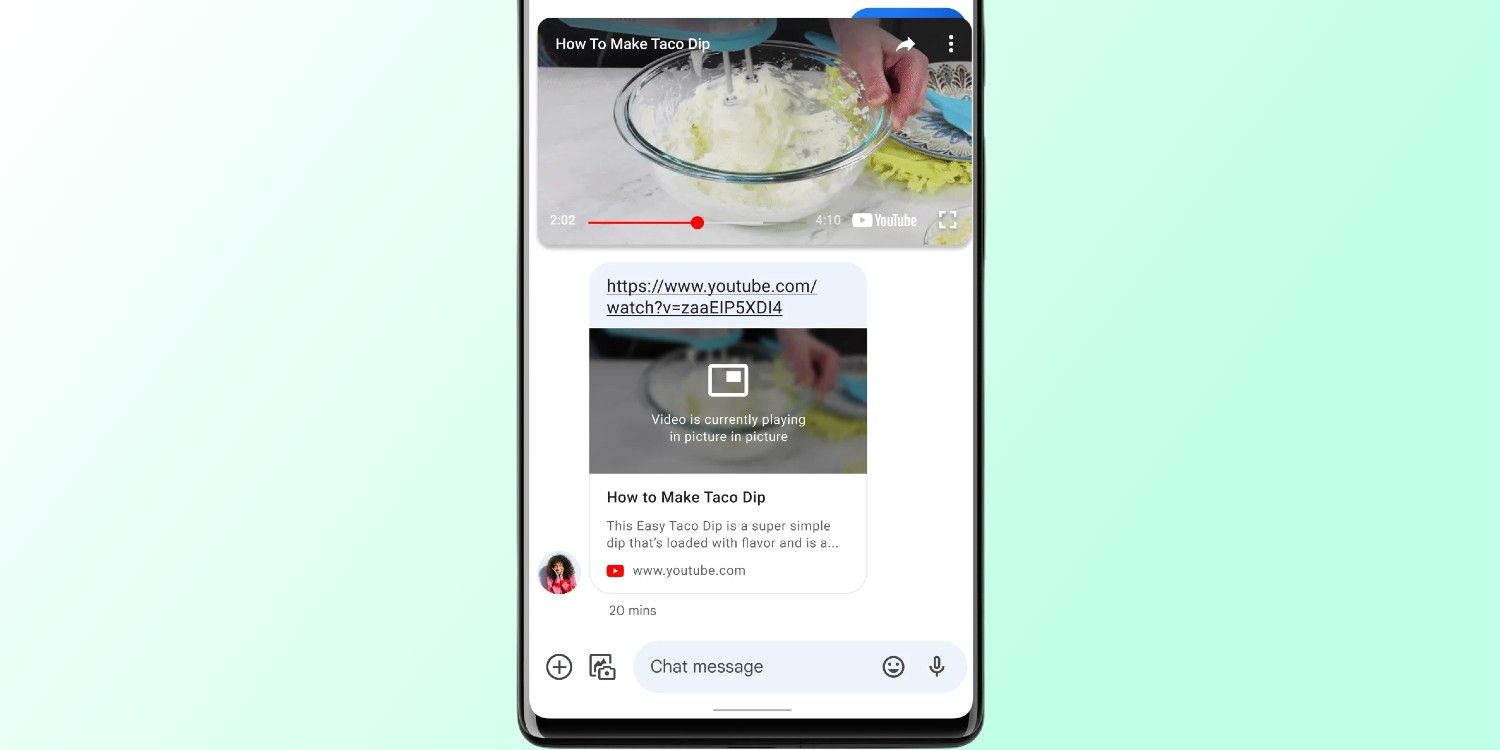
Google recently made it much more convenient for users to watch the videos their friends have sent them by seamlessly integrating YouTube into Messages. When a person sends a YouTube link, it can be viewed from directly within the chat, so users don’t have to open another app. Just tap the ‘Play’ button in the video in the conversation to start watching. Users can continue with their conversation while the video is running, and send all their realtime reactions.
5 Star Important Messages For Later
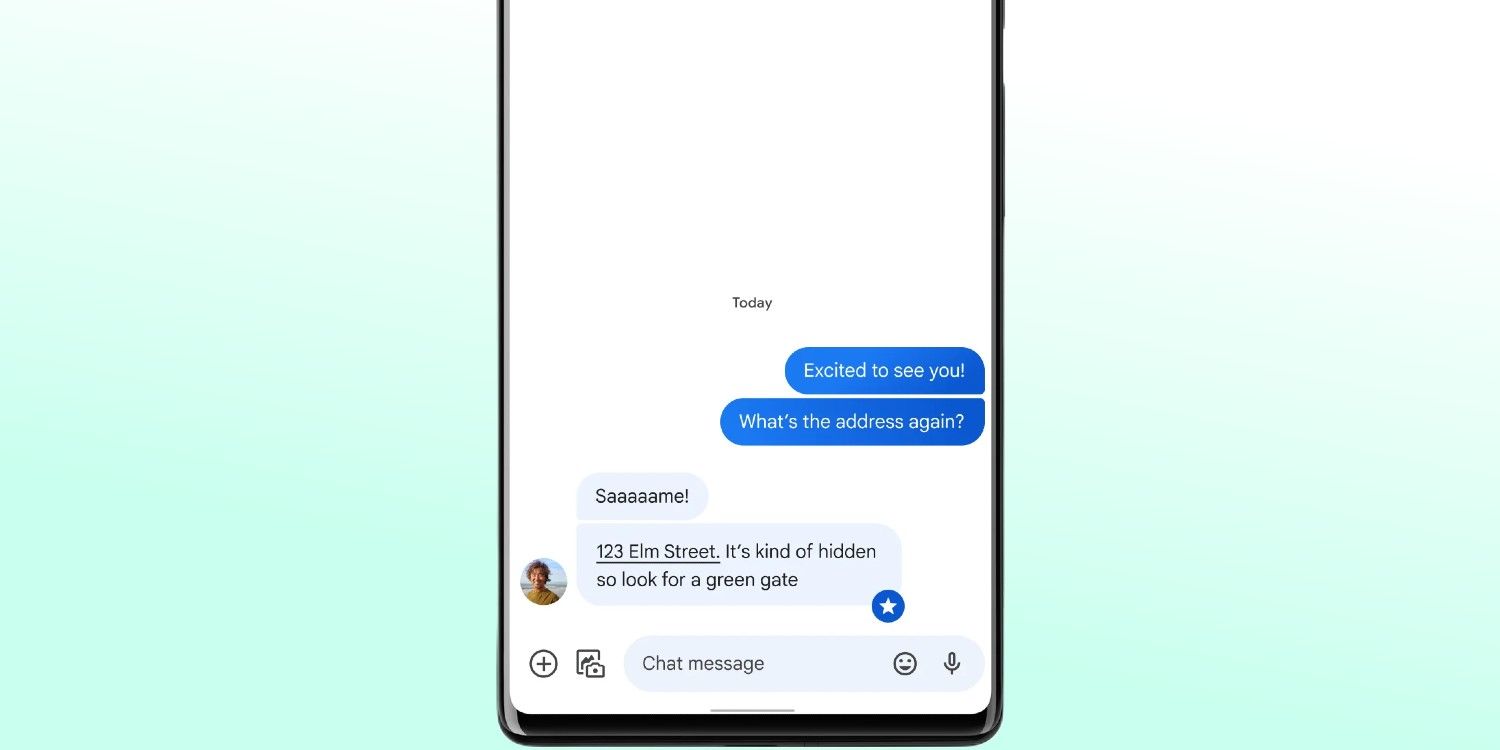
It can be easy to lose track of important messages when the conversation just keeps flowing. Google knows this, and added a feature into Messages that will help users find specific messages they’ll need to revisit. Messages users can star a text to come back to later by holding the message and then tapping ‘Star.’ The app will also automatically suggest adding a star to certain messages, like addresses and codes.
The star makes these messages stand out in the chat, but they’ll also be compiled in a designated section so users can easily find them later. There are three ways users can find their starred messages: opening the ‘More’ menu in Messages, then hitting ‘Starred’; tapping ‘Search conversations’ then ‘Starred’; or by tapping ‘More’ (the three dots) at the top right of a specific conversation, then hitting ‘Starred’ in the dropdown menu.
4 Voice Message Transcription
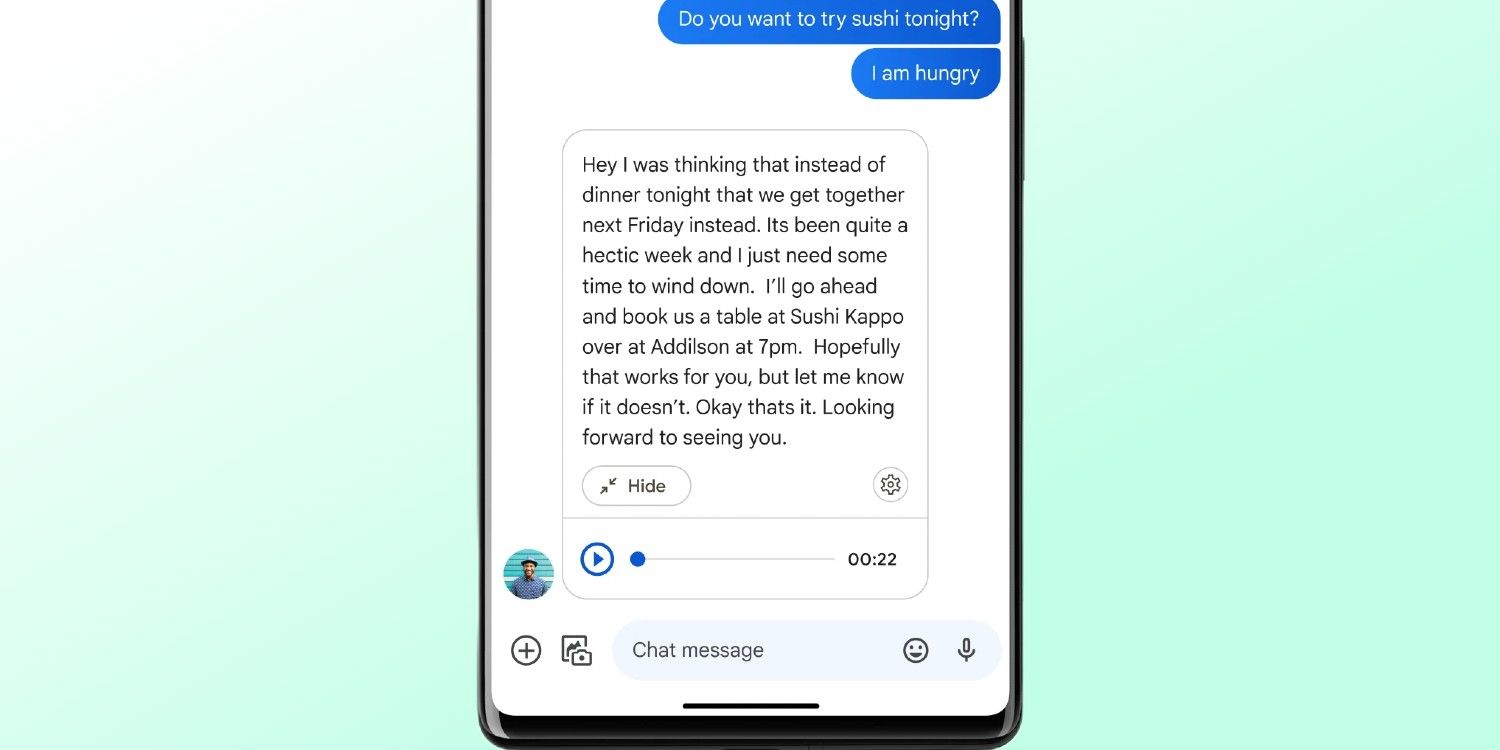
Receiving a voice message isn’t always convenient, especially if you’re at work or in a loud environment. Voice messages also aren’t accessible to every user. Thankfully, Google has introduced Voice Message Transcription, which will convert the audio message to text so the user can read it. Users just need to tap ‘View Transcript’ above the recording to see it written out. According to Google, this feature is available for Pixel 6 & 7, Pixel 6A, Pixel 6 & 7 Pro, Samsung Galaxy S22, and the Galaxy Fold 4.
3 Replies To Individual Messages
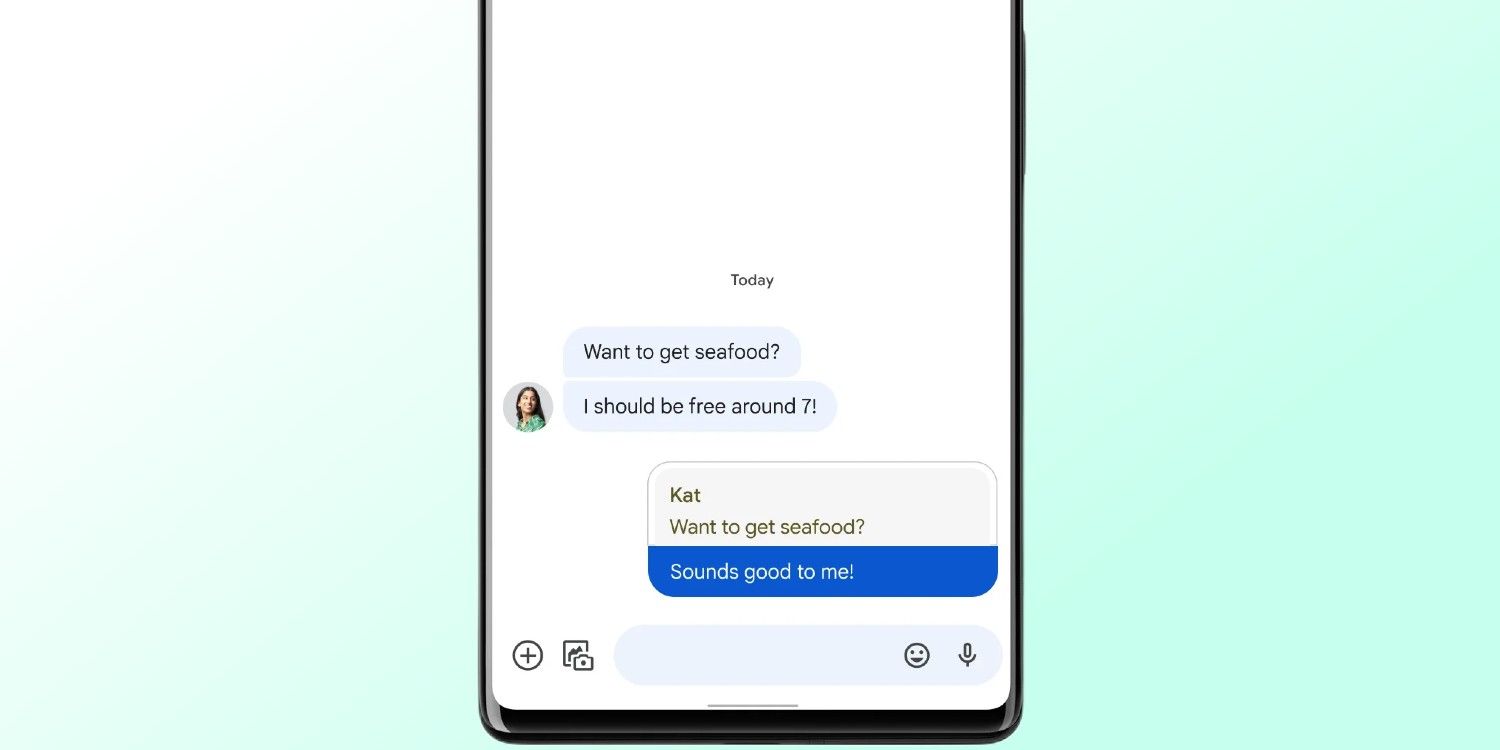
Google Messages also allows users to respond directly to individual messages in a chat. Perhaps the user wants to go back and reply to something that was said earlier in the conversation, or respond to a question. This is a good way to do that without causing any confusion. To reply to a specific message, press and hold that message or swipe left on it, and a reply button will pop up next to it. Then the user can tap the button to reply, and their response will be displayed in a box with the original message shown on top. For this feature, users must have RCS enabled.
2 Emoji Reactions (Even For SMS)
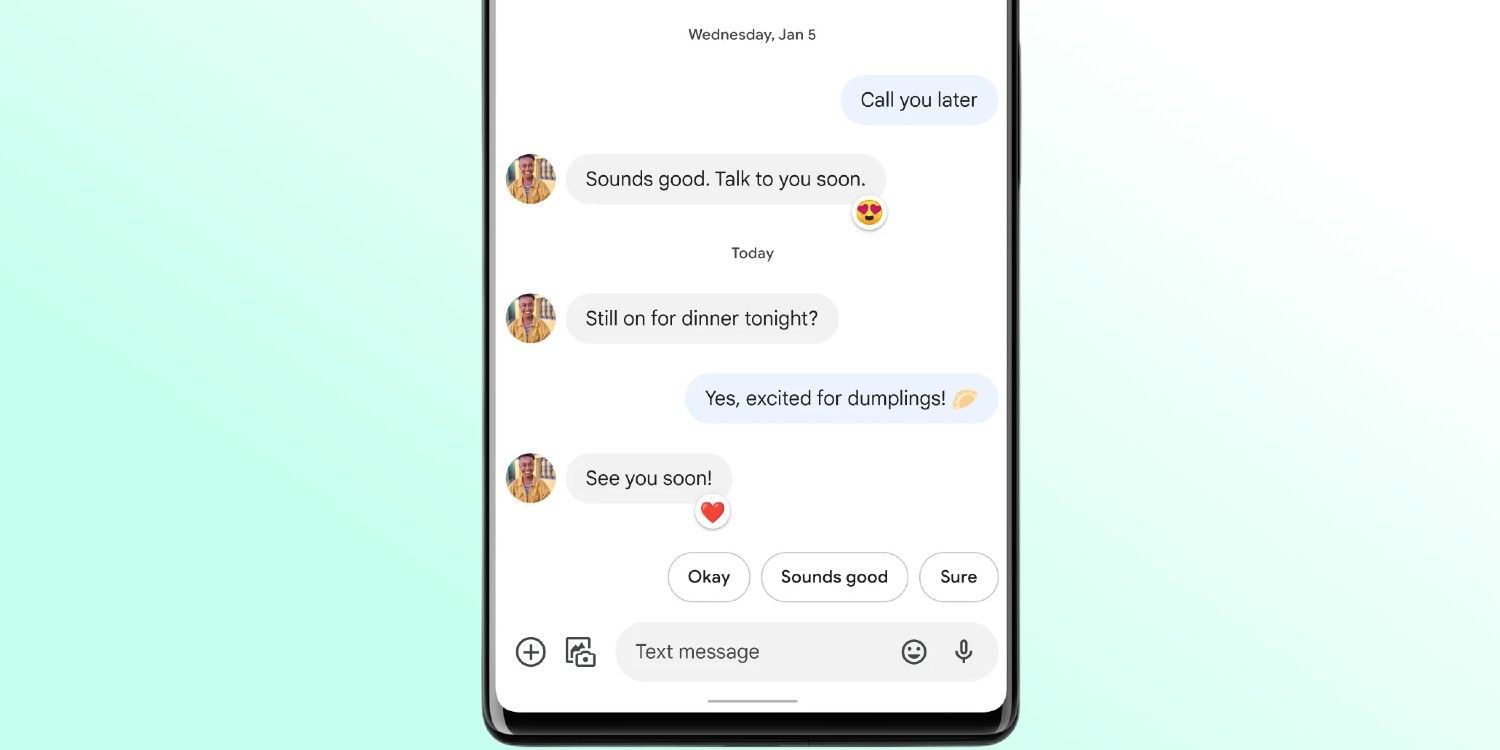
One of the staple iMessage features has long been the ability to react with emojis to individual messages. Now Android users can do it too thanks to Google Messages. To react with an emoji, Messages users just need to press and hold the message they want to react to. Doing this, five emoji reactions will pop up along with the option to search the emoji library for a different one. Just tap the emoji and it will send the reaction.
In conversations where both participants are RCS users, emoji replies will appear on the message bubbles themselves. Messages allows users to send emoji reactions to SMS texts too, though. In that case, the reaction will be sent as a message showing the emoji in front of the text it’s reacting to.
1 End-To-End Encryption
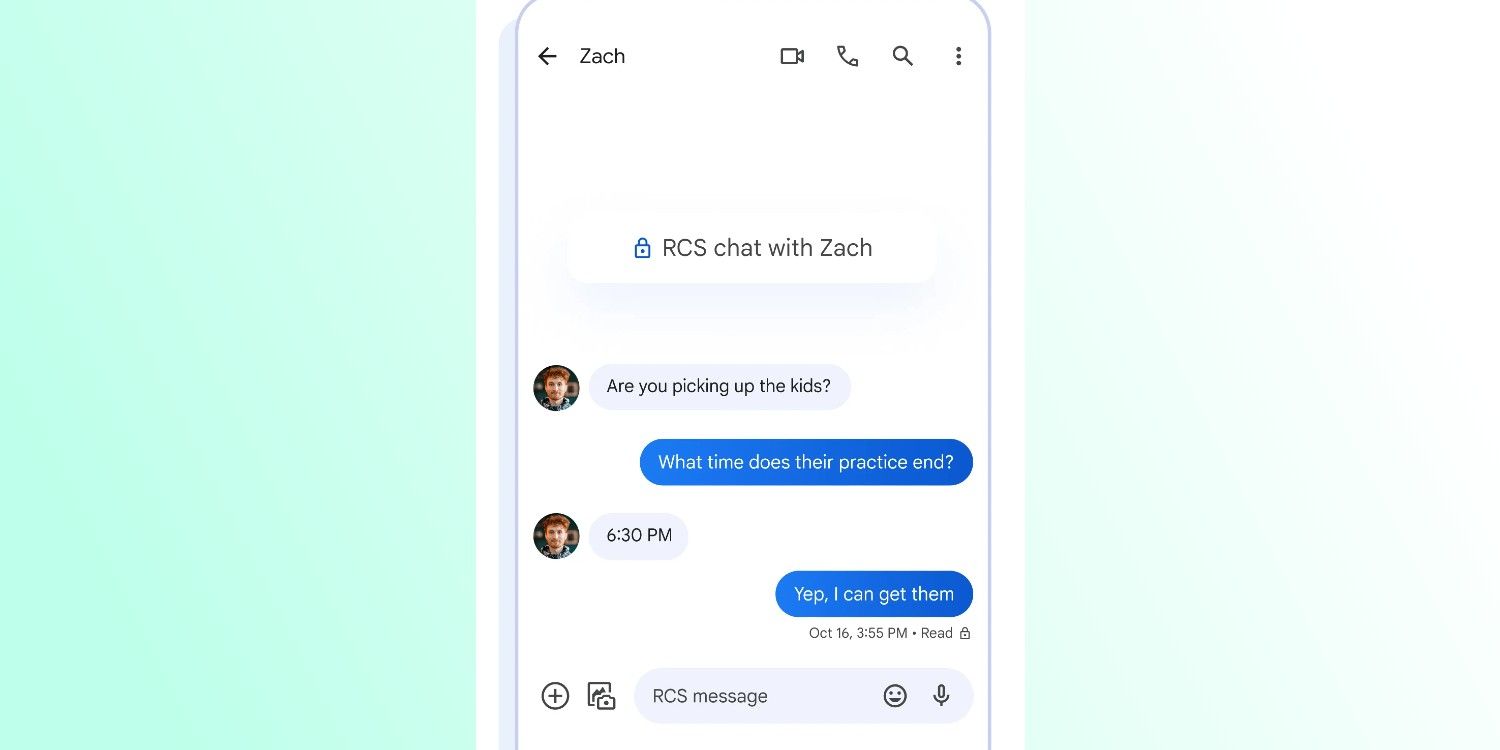
The best Google Messages feature is one that users might not even realize is there. For RCS users, Messages is end-to-end encrypted, bringing an added layer of security to conversations. As Google explains, “Encryption converts data into scrambled text. The unreadable text can only be decoded with a secret key.” That key, a code, is only held by the sender and the recipient, and is constantly regenerated.
End-to-end encryption applies to everything a user sends in an encrypted RCS chat, including text, files, and images. However, users must know that both parties — or everyone in a group chat — need to have the RCS ‘chat features’ enabled in order to make use of this protection. Users will know their GoogleMessages chats are encrypted if they see a small lock icon beneath their texts, or in a banner at the top of a conversation.





